CSS before, after 선택자
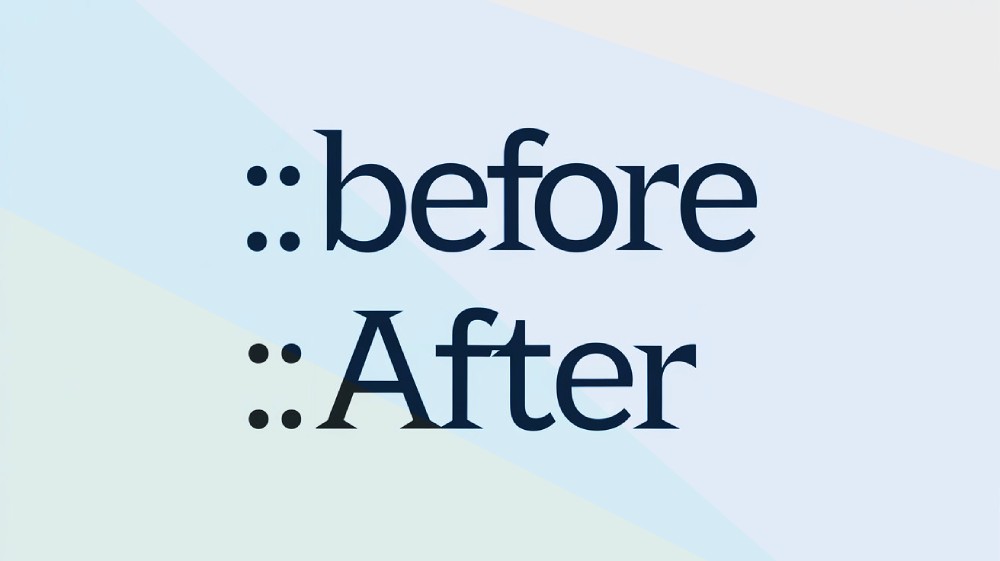
CSS의 ::before와 ::after 가상 요소 선택자(Pseudo Elements Selector)는 HTML의 특정 요소 안에 CSS로 내용을 추가할 수 있습니다.
HTML 구조를 변경하지 않고도 시각적 요소를 추가하거나 변경할 수 있어, 더욱 동적이고 세련된 웹 페이지를 만들 수 있습니다.
# 기본 구조
특정 HTML 요소의 내용 가장 앞(Before)이나 가장 뒤(After)에 새로운 내용(Content)을 CSS content 속성으로 삽입할 수 있습니다.
따라서 content 속성은 필수로 지정해야 합니다.
123456선택자::before { content: ""; } 선택자::after { content: ""; }
요소의 모든 하위 노드(Node)는 내용(Content)이라고 부를 수 있습니다.
다음 예제에서, .item을 포함한 .container 요소 안에 있는 모든 것은 내용입니다.
CSS ::before와 ::after를 사용해, 대상(.container) 내용의 가장 앞에는 Before! 내용을, 가장 뒤에는 After! 내용을 추가합니다.
1234<div class="container"> <div class="item">1</div> <div class="item">2</div> </div>
123456.container::before { content: "Before!"; } .container::after { content: "After!"; }
브라우저 개발자 도구의 요소(Elements) 탭에서 가상 요소의 위치를 확인할 수 있습니다.
zoom_out_map
# 주요 특징
::before와 ::after 선택자의 몇 가지 중요한 특징을 살펴봅시다.
content속성을 필수로 지정해야 합니다.- 인라인 요소(
inline)로 생성되며, 필요에 따라display속성으로 특성(block,inline-block등)을 변경할 수 있습니다. - 실제 HTML 구조에 존재하지 않으므로 구조적으로 중요한 정보를 포함하지 않아야 합니다.
- 다양한 CSS(크기, 색상, 위치, 애니메이션 등)를 지정할 수 있습니다.
- HTML 구조를 수정하지 않아도 추가적인 시각 요소를 표시할 수 있습니다.
- CSS2에서는
:before와 같이 단일 콜론을 사용했지만, CSS3부터는 가상 클래스 선택자(Pseudo Class Selector)와 구분하기 위해::before와 같이 이중 콜론을 사용합니다.
# 사용 예시
Before, After 가상 요소 선택자는 CSS에서 요소를 추가할 수 있어 매우 유용합니다.
다음의 예제들을 통해 실제로 어떻게 선택자를 활용할 수 있는지 살펴봅시다.
# 인용문 따옴표
<blockquote> 태그를 통해 인용문을 표현할 때, 자동으로 큰따옴표를 추가할 수 있습니다.
1<blockquote>삶이 있는 한 희망은 있다 - 키케로</blockquote>
\201C, \201D 유니코드는 큰따옴표를 의미합니다.content 속성의 값은 큰따옴표("")로 작성하므로, 큰따옴표 문자를 표현하기 위해 유니코드를 사용합니다.
12345678910111213141516171819blockquote { margin: 0; font-size: 30px; } blockquote::before, blockquote::after { font-size: 3em; line-height: 0.1em; vertical-align: -0.5em; font-family: sans-serif; } blockquote::before { content: "\201C"; margin-right: 0.1em; } blockquote::after { content: "\201D"; margin-left: 0.1em; }
# 간단한 툴팁
마우스 포인터를 특정 요소에 올리면(Hover) 툴팁이 표시되는 예시입니다.
data-tooltip 속성에 툴팁으로 표시될 문구를 추가합니다.
그리고 data-tooltip-방향 속성을 추가해 툴팁이 표시될 방향을 지정합니다.
HTML의 data-* 속성은 요소에 간단한 데이터를 저장하는 용도로, CSS나 JavaScript에서 활용할 수 있습니다.
123456789101112131415161718<div class="btns"> <button data-tooltip="검색 결과를 표시합니다." data-tooltip-bottom> <span class="material-symbols-outlined">search</span> <span class="material-symbols-outlined">keyboard_arrow_down</span> </button> <button data-tooltip="검색 결과를 표시합니다." data-tooltip-top> <span class="material-symbols-outlined">search</span> <span class="material-symbols-outlined">keyboard_arrow_up</span> </button> <button data-tooltip="검색 결과를 표시합니다." data-tooltip-right> <span class="material-symbols-outlined">search</span> <span class="material-symbols-outlined">keyboard_arrow_right</span> </button> <button data-tooltip="검색 결과를 표시합니다." data-tooltip-left> <span class="material-symbols-outlined">search</span> <span class="material-symbols-outlined">keyboard_arrow_left</span> </button> </div>
CSS attr() 함수를 사용해 해당 요소에 추가한 속성의 값을 얻을 수 있습니다.
CSS calc() 함수를 사용해 해당 요소의 크기와 상관없이 툴팁이 정상적으로 표시될 수 있도록 위치를 계산합니다.
1234567891011121314151617181920212223242526272829303132333435363738394041424344454647484950515253545556575859606162636465666768697071727374757677787980818283.btns { display: flex; gap: 20px; } button { width: max-content; height: 40px; padding: 0 12px; border: none; outline: none; border-radius: 6px; background-color: royalblue; color: #fff; font-size: 16px; cursor: pointer; display: flex; justify-content: center; align-items: center; position: relative; user-select: none; } button:hover { filter: brightness(1.1); } [data-tooltip] { position: relative; } [data-tooltip]:hover { z-index: 1; } [data-tooltip]::after { --gap: 6px; /* 요소와 툴팁의 간격 */ content: attr(data-tooltip); padding: 6px 10px; border-radius: 4px; background-color: rgba(0,0,0,0.7); color: #fff; font-size: 12px; white-space: nowrap; position: absolute; top: calc(100% + var(--gap)); /* 기본 방향 Bottom 지정 */ left: 50%; transition: opacity 0.3s; transform: translateX(-50%); opacity: 0; visibility: hidden; } [data-tooltip]:hover::after { opacity: 1; visibility: visible; } /* TOP */ [data-tooltip][data-tooltip-top]::after { top: initial; bottom: calc(100% + var(--gap)); left: 50%; right: initial; transform: translateX(-50%); } /* BOTTOM */ [data-tooltip][data-tooltip-bottom]::after { top: calc(100% + var(--gap)); bottom: initial; left: 50%; right: initial; transform: translateX(-50%); } /* RIGHT */ [data-tooltip][data-tooltip-right]::after { top: 50%; bottom: initial; left: calc(100% + var(--gap)); right: initial; transform: translateY(-50%); } /* LEFT */ [data-tooltip][data-tooltip-left]::after { top: 50%; bottom: initial; left: initial; right: calc(100% + var(--gap)); transform: translateY(-50%); }
# 번호 매기기
특정 요소에 순서대로 번호를 매기는 예시입니다.counter-reset, counter-increment 속성 그리고 counter() 함수를 사용하여 번호를 매길 수 있습니다.
각 섹션은 순서대로 나열되어 있고 <h2> 태그로 제목을 포함하고 있습니다.
직접 숫자를 입력할 수 있지만, 만약 순서가 변경되면 순서에 맞게 숫자를 다시 입력해야 합니다.
HTML에서 직접 숫자를 입력하지 않고 CSS에서 카운터를 사용하여 자동으로 번호를 매길 수 있습니다.
12345678910111213141516171819202122<main> <section> <h2>요구 사항 분석</h2> <p>프로젝트의 목표와 필요 기능을 정의하고, 사용자의 요구를 수집하여 명확한 요구 사항을 설정합니다.</p> </section> <section> <h2>설계 단계</h2> <p>UI/UX 디자인을 포함하여 시스템 구조와 데이터 흐름을 설계합니다. 프로토타입을 제작하여 초기 아이디어를 시각화합니다.</p> </section> <section> <h2>개발 단계</h2> <p>프론트엔드와 백엔드 개발을 수행하며, 코드를 작성하고 기능을 구현합니다. 이 단계에서 테스트도 함께 진행됩니다.</p> </section> <section> <h2>테스트 단계</h2> <p>개발된 웹 애플리케이션의 기능을 검증하고, 버그를 수정하는 작업을 진행합니다. 사용자 테스트를 통해 피드백을 받습니다.</p> </section> <section> <h2>배포 및 유지보수</h2> <p>완성된 웹 애플리케이션을 서버에 배포하고, 사용자 피드백에 따라 지속적으로 업데이트 및 유지보수를 진행합니다.</p> </section> </main>
CSS counter-reset 속성을 통해 section이라는 이름으로 카운터를 초기화합니다.
이때 모든 카운터 요소를 포함하는 상위 요소에서 초기화해야 합니다.
그리고 카운터 요소(h2::before)가 출력될 때마다 counter-increment 속성을 통해 숫자를 하나씩 증가시킵니다.
이후 counter() 함수를 사용하여 현재 카운터 값을 가져올 수 있습니다.
다음 예제에서는 ) 기호와 조합하여 각 섹션마다 번호를 표시합니다.
123456789101112131415161718192021222324main { counter-reset: section; width: 500px; margin: 20px; padding: 10px; border: 10px solid; } section { padding: 20px; } section h2 { font-size: 30px; font-weight: 700; margin-bottom: 14px; } section h2::before { counter-increment: section; content: counter(section) ")"; margin-right: 0.3em; font-family: monospace; } section p { line-height: 1.4; }
# 커스텀 불릿
불릿(Bullet)은 목록의 각 항목 앞에 표시되는 기호나 모양을 의미하고, 가상 요소 선택자를 통해 원하는 모양으로 변경할 수 있습니다.
목록 태그에서는 list-style-type 속성을 사용해 불릿을 지정할 수도 있지만, 가상 요소를 사용하면 다음과 같이 이모지나 이미지 등을 활용해 별도의 스타일을 지정할 수 있습니다.
123456789101112131415161718<ul class="default"> <li>Apple</li> <li>Banana</li> <li>Cherry</li> <li>Lemon</li> </ul> <ul class="attribute"> <li data-emoji="🍎">Apple</li> <li data-emoji="🍌">Banana</li> <li data-emoji="🍒">Cherry</li> <li data-emoji="🍋">Lemon</li> </ul> <ul class="image"> <li>Apple</li> <li>Banana</li> <li>Cherry</li> <li>Lemon</li> </ul>
url() 함수를 content 속성에서 사용하면 이미지가 추가되긴 하지만, 크기를 조절할 수 없습니다.
그래서 이미지를 가상 요소의 배경으로 지정하여 크기를 조절할 수 있도록 합니다.
em 단위를 사용하는 것이 요소의 글자 크기에 맞춰 불릿의 크기도 변경되므로 효과적입니다.
123456789101112131415161718192021222324252627282930313233343536373839404142434445body { padding: 20px; } ul { list-style: none; padding-left: 0.2em; } li { position: relative; padding-left: 0.6em; font-size: 30px; } /* default */ ul.default li::before { content: ""; width: 0.2em; height: 0.2em; background-color: red; position: absolute; left: 0; top: 50%; transform: translateY(-50%); } /* attribute / attr() */ ul.attribute li::before { content: attr(data-emoji); font-size: 0.6em; position: absolute; left: -0.4em; top: 50%; transform: translateY(-50%); } /* image / url() */ ul.image li::before { --size: 0.7em; content: ""; width: var(--size); height: var(--size); background-image: url(https://heropy.dev/favicon.png); background-size: cover; position: absolute; left: -0.3em; top: 50%; transform: translateY(-50%); }
# 도형 추가
가상 요소를 사용하면 기본적인 사각형에서 벗어나 좀 더 복잡한 도형을 만들 수 있습니다.
12345<div class="shapes"> <div class="shape shape--large">L</div> <div class="shape shape--medium">M</div> <div class="shape shape--small">S</div> </div>
CSS 변수(Variable)를 사용하면 각 요소의 크기나 색상 등을 쉽게 변경하거나 계산할 수 있습니다.
각 방향의 테두리선이 대각선으로 연결된다는 특성을 활용해 border 속성으로 삼각형을 만들 수 있습니다.
123456789101112131415161718192021222324252627282930313233343536373839404142434445464748.shapes { display: flex; flex-direction: column; gap: 20px; } .shape { --width: 90px; --height: 60px; --font-size: 30px; --color: white; --background-color: red; width: var(--width); height: var(--height); font-size: var(--font-size); font-weight: 700; line-height: 1; color: var(--color); background: var(--background-color); position: relative; display: flex; justify-content: center; align-items: center; } .shape--medium { --width: 60px; --height: 40px; --font-size: 20px; --background-color: orange; } .shape--small { --width: 30px; --height: 20px; --font-size: 10px; --background-color: green; } .shape::before { --size: calc(var(--height) / 2); content: ""; position: absolute; top: 0; right: calc(var(--size) * -1); /* 삼각형 만들기 */ width: 0; height: 0; border-left: var(--size) solid var(--background-color); border-top: var(--size) solid transparent; border-bottom: var(--size) solid transparent; }
# 활성화 장식
여러 탭 메뉴 중에 활성화(Active)된 탭을 표시하는 예시입니다.
활성화된 탭에 밑줄 장식을 표시하려고 하는데, 이를 가상 요소로 추가하면 구조를 변경하지 않고도 스타일을 추가할 수 있습니다.
물론 밑줄이 아닌 다른 모양의 장식을 추가할 수도 있습니다!
활성화된 탭은 active 클래스를 가집니다.
각 탭(li)에 마우스를 올리면 가상 요소에 스타일이 적용되도록(표시되도록) 선택자를 조합(li:hover::after)합니다.
만약 li::after:hover로 작성하면 탭 요소가 아닌 가상 요소에 마우스를 올렸을 때 스타일을 적용하는 의미가 되므로 제대로 작동하지 않습니다.
123456<ul class="tabs"> <li class="active">홈</li> <li>게시글</li> <li>포트폴리오</li> <li>문의</li> </ul>
1234567891011121314151617181920212223242526272829303132333435363738.tabs { display: flex; list-style-type: none; padding: 0; margin: 0; } .tabs li { padding: 14px 20px; color: #333; font-size: 18px; line-height: 1; background-color: #f8f8f8; position: relative; transition: color 0.3s ease; cursor: pointer; } .tabs li.active { color: royalblue; } .tabs li::after { content: ""; position: absolute; bottom: 0; left: 0; width: 0; height: 2px; background-color: royalblue; transition: 0.3s; opacity: 0; } .tabs li:hover::after { width: 100%; opacity: 0.5; } .tabs li.active::after { width: 100%; opacity: 1; }
각 탭을 선택했을 때 활성화되도록 하려면 간단한 JavaScript 코드가 필요합니다.
선택한 탭 요소에만 active 클래스를 추가하고 나머지 탭 요소에서는 제거합니다.
123456789const tabsEl = document.querySelector('.tabs') const tabEls = tabsEl.querySelectorAll('li') tabsEl.addEventListener('click', event => { if (event.target.closest('li')) { tabEls.forEach(el => el.classList.remove('active')) event.target.classList.add('active') } })
# 반응형 레이아웃
JavaScript를 사용하지 않고도 가상 요소의 content 속성을 활용하여 뷰포트(Viewport) 크기에 따라 다른 텍스트를 추가할 수 있습니다.
12345678910111213141516body::after { content: "Desktop"; color: red; } @media (max-width: 992px) { body::after { content: "Tablet"; color: royalblue; } } @media (max-width: 576px) { body::after { content: "Mobile"; color: green; } }
# 그라디언트 테두리선
단일 색상의 테두리선이 아닌, 색이 자연스럽게 흐르는 그라디언트 테두리선을 추가할 수 있습니다.
물론 정확히 말하면, 선이 아니라 선처럼 보이는 착시 효과입니다.
1<button>Hello World</button>
버튼의 크기보다 약간 더 큰 크기의 가상 요소를 만들어 가운데 배치하고, linear-gradient() 함수로 그라디언트 효과를 적용합니다.
CSS 그라디언트 효과는 요소의 배경 색상이 아닌 배경 이미지로 지정해야 합니다.
따라서 그라디언트에는 직접적인 전환 효과(Transition)를 사용할 수 없습니다.
1234567891011121314151617181920212223242526272829body { --background-color: white; background-color: var(--background-color); } button { width: max-content; padding: 0.5em 1em; border: none; outline: none; border-radius: 999px; background-color: var(--background-color); font-size: 30px; font-weight: 700; color: navy; position: relative; display: flex; justify-content: center; align-items: center; } button::after { --border-width: 10px; content: ""; width: calc(100% + var(--border-width)); height: calc(100% + var(--border-width)); border-radius: 999px; background-image: linear-gradient(to bottom right, red, blue); position: absolute; z-index: -1; }
끝까지 읽어주셔서 감사합니다.
좋아요와 응원 댓글은 블로그 운영에 큰 힘이 됩니다!