사례로 이해하는 GitHub Flow
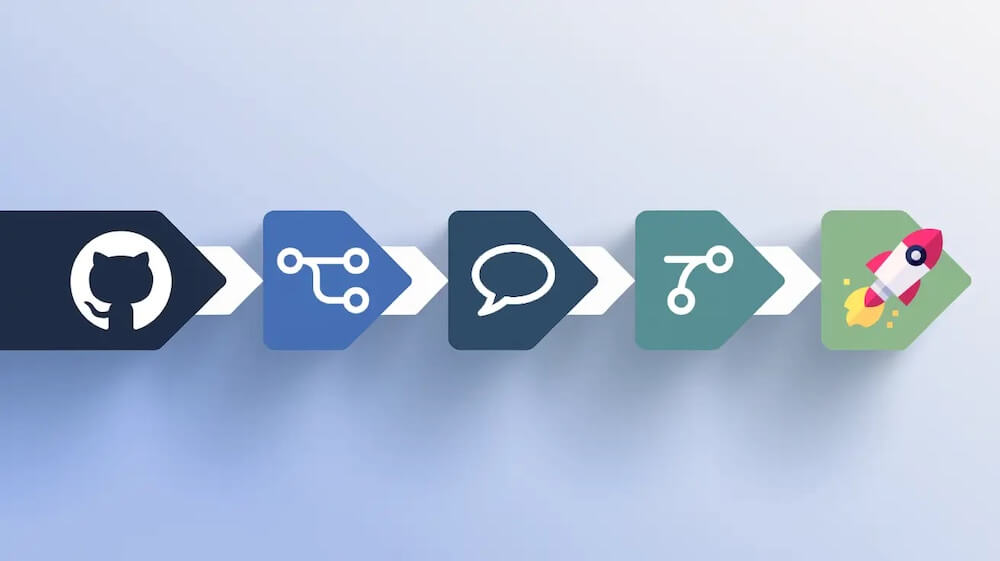
GitHub Flow는 GitHub을 활용하는 브랜치 전략으로, 브랜치를 어떻게 생성하고 병합하는지에 대한 개념입니다.
GitHub Flow의 간단한 사용 사례를 통해 브랜치 전략을 이해해 봅시다.
# 브랜치 전략 이해
브랜치 전략은 효율적으로 협업하고 코드를 관리하는 버전 관리 방법을 의미합니다.
널리 사용되는 Git Flow와 GitHub Flow에 대해 간단히 살펴봅시다.
# Git Flow
Git Flow는 Vincent Driessen이 2010년에 제안한 브랜치 모델입니다.
더욱 복잡하고 구조화된 접근 방식을 제공하는 Git Flow는 체계적이고 엄격하게 버전을 관리하는 것이 핵심입니다.
이는 대규모 프로젝트나 엔터프라이즈 환경에서 사용하기에 적합한 반면에, 브랜치가 많아지면 관리가 상당히 복잡해지므로 작은 규모의 프로젝트나 빠른 개발을 위한 방법으로는 적합하지 않습니다.
다음과 같은 주요 브랜치를 사용합니다.
main(master): 항상 배포 가능한 제품 상태를 유지하는 핵심 브랜치dev(develop): 다음 릴리스를 위해 개발 사항을 통합하는 브랜치release/*: 출시 버전을 관리하는 브랜치feature/*: 기능 개발을 위한 브랜치bugfix/*: 버그 수정을 위한 브랜치hotfix/*: 긴급 버그 수정을 위한 브랜치
# GitHub Flow
GitHub Flow는 GitHub에서 제안한 브랜치 모델로, 간단하고 빠른 개발을 위한 방법입니다.
GitHub Flow는 단순하고 이해하기 쉬워서 빠른 개발과 배포를 위한 방법으로 널리 사용됩니다.
하지만, 명시적인 릴리스 관리가 없으므로 엄격한 관리가 필요한 대규모 프로젝트나 엔터프라이즈 환경에서는 적합하지 않습니다.
GitHub Flow는 다음과 같은 주요 특징을 가집니다.
- 단일 핵심 브랜치(
main혹은master) 브랜치 사용 - 기타 개발은 핵심 브랜치로부터 분기된 브랜치에서 진행하고 빠르게 병합
- Pull Request를 통해 코드 검토 후 병합
- 다양한 GitHub 기능을 활용한 효율적인 협업
- 지속적인 배포(Continuous Deployment)를 통한 빠른 제품 피드백
# 프로젝트 초기화
NPM 프로젝트 초기화 후 타입을 모듈로 지정합니다.
1npm init -y
12345678910111213{ "name": "github-flow-test", "version": "1.0.0", "description": "", "main": "main.js", "type": "module", "scripts": { "test": "echo \"Error: no test specified\" && exit 1" }, "keywords": [], "author": "", "license": "ISC" }
main.js 파일을 생성하고, 파일 내용은 작성하지 않습니다.
이제 프로젝트 구조는 다음과 같습니다.
12├─main.js └─package.json
# 버전 관리 시작
Git으로 버전 관리를 시작합니다.
12# 버전 관리 시작 git init
main 브랜치에서 최초 버전을 생성합니다.
VS Code 왼쪽 하단에서 브랜치 이름을 확인할 수 있습니다.
zoom_out_map
12345# 변경 사항 스테이징 git add . # 변경 사항 커밋 git commit -m "프로젝트 생성."
# main 브랜치가 아닌 경우
Git 2.28 버전부터 기본 브랜치 이름이 master에서 main으로 변경되었습니다.
만약 현재 브랜치 이름이 master인 경우, 다음과 같이 브랜치 이름을 변경하세요.
1git branch -m main
만약 모든 프로젝트에서 main을 기본 브랜치로 사용하려면, Git 버전을 2.28 이상으로 업데이트하거나, 다음 명령을 실행하세요.
1git config --global init.defaultBranch main
# GitHub 저장소 연결
로컬 프로젝트와 연결할 GitHub 저장소를 생성합니다.
먼저 GitHub 서비스에 로그인한 후, 화면 우측 상단의 + 버튼을 클릭하고 [New repository] 를 선택합니다.
zoom_out_map
[Repository name] 항목에 저장소 이름을 입력하고, [Create repository] 버튼을 선택합니다.
zoom_out_map
다음 이미지와 같이, 생성된 저장소 화면의 중간에 보이는 URL(HTTPS, SSH)을 복사합니다.
zoom_out_map
프로젝트로 돌아와, 생성한 원격의 GitHub 저장소를 origin이라는 별칭으로 연결(추가)합니다.
이제 프로젝트 초기화가 끝났습니다.
12# git remote add <원격별칭> <URL> git remote add origin https://github.com/ParkYoungWoong/github-flow-test.git
# 개인 개발 사례
개발자 '박' 씨는 초기화된 프로젝트에서 시작해, count 데이터를 모듈화해 사용하는 기능을 개발하려고 합니다.
다음과 같이 진행할 수 있습니다.
main 브랜치를 기준으로 새로운 브랜치를 생성합니다.
12345# main 브랜치로 이동 git switch main # feature-x 브랜치 생성 및 이동 git switch -c feature/count
그리고 다음과 같이, count.js에서 새로운 기능을 개발하고 main.js에서 사용하도록 작성합니다.
기능 개발이 끝났습니다!
1export const count = 0
123import { count } from './count.js' console.log(count) // 0
개발이 끝났으니, 새로운 버전을 생성(커밋)합니다.
여기까지 진행 후, GitHub Flow를 따르지 않거나 따르는 경우로 나눠서 진행할 수 있습니다.
12345# 변경 사항 스테이징 git add . # 변경 사항 커밋 git commit -m "count 데이터 모듈화."
# GitHub Flow를 따르지 않는 경우
귀찮은 개발자 '박' 씨는 GitHub Flow를 따르지 않고, 최대한 간단하게 개발 완료한 브랜치를 main 브랜치에 병합하려고 합니다.
main 브랜치로 이동해, 개발 완료한 브랜치(feature/count)를 병합합니다.
그리고 바로 원격 저장소로 업로드(푸시)합니다.
12345678# main 브랜치로 이동 git switch main # main 브랜치로 병합 git merge feature/count # 원격 저장소에 main 브랜치를 푸시 git push origin main
# GitHub Flow를 따르는 경우
개발자 '박' 씨는 GitHub Flow를 따라, 개발 완료한 브랜치를 main 브랜치에 병합하려고 합니다.
우선, 개발 완료한 브랜치를 원격 저장소에 푸시합니다.
12# 원격 저장소에 푸시 git push origin feature/count
# PR 생성
푸시가 완료되면, GitHub 저장소의 [Pull Requests] 페이지로 이동합니다.
그리고 [New pull request] 버튼을 선택해, 새로운 Pull Request(PR) 생성을 진행합니다.
zoom_out_map
먼저 다음 이미지와 같이, base 브랜치를 main, compare 브랜치를 feature/count로 지정합니다.
이는 출처 브랜치(Source, compare)를 대상 브랜치(Target, base)로 병합하겠다는 의미로, 가운데 화살표 방향을 참고하면 이해가 더 쉽습니다.
또한 [Able to merge] 표시를 통해, 병합이 가능하여 PR을 생성할 수 있는지 확인할 수 있습니다.
만약 병합 가능한 상태가 아니라면, [Create pull request] 버튼이 활성화되지 않습니다.
준비가 되었으면, [Create pull request] 버튼을 선택합니다.
zoom_out_map
이제 PR의 제목과 함께 설명을 추가합니다.
지금은 혼자 개발하는 경우이니, 설명을 가볍게 추가하거나 생략해도 무방합니다.
그리고 가볍게, [assign yourself] 을 선택해서 PR 담당자(Assignees)를 자기 자신으로 지정할 수도 있습니다.
마지막으로 [Create pull request] 버튼을 선택해 PR을 생성합니다.
zoom_out_map
# PR 병합
이제 생성된 PR을 확인합니다.
지금은 혼자 개발하는 경우이니, 특별히 검토할 내용은 없을 겁니다.
바로 [Merge pull request] 버튼을 선택해 PR을 병합합니다.
특별한 의도가 없다면, 기본 병합 옵션으로 진행합니다.
zoom_out_map
병합이 완료되면, PR 상태가 'Merged' 로 변경됩니다.
zoom_out_map
# 병합 옵션
[Merge pull request] 버튼 우측의 화살표를 선택하면, 3가지 병합 옵션을 확인할 수 있습니다.
기본적으로 [Create a merge commit] 옵션이 선택되어 있습니다.
zoom_out_map
[Create a merge commit] 은 출처(Source) 브랜치의 모든 커밋이 대상(Target) 브랜치에 병합되는 기본 옵션입니다.
예를 들어, 출처 브랜치에 3개의 커밋(a, b, c)이 있다면, 이를 병합하는 하나의 새로운 커밋(M)이 대상 브랜치에 추가 및 연결됩니다.
이는 병합 이력이 명확하게 남기 때문에, 추후 확인할 때 유용합니다.
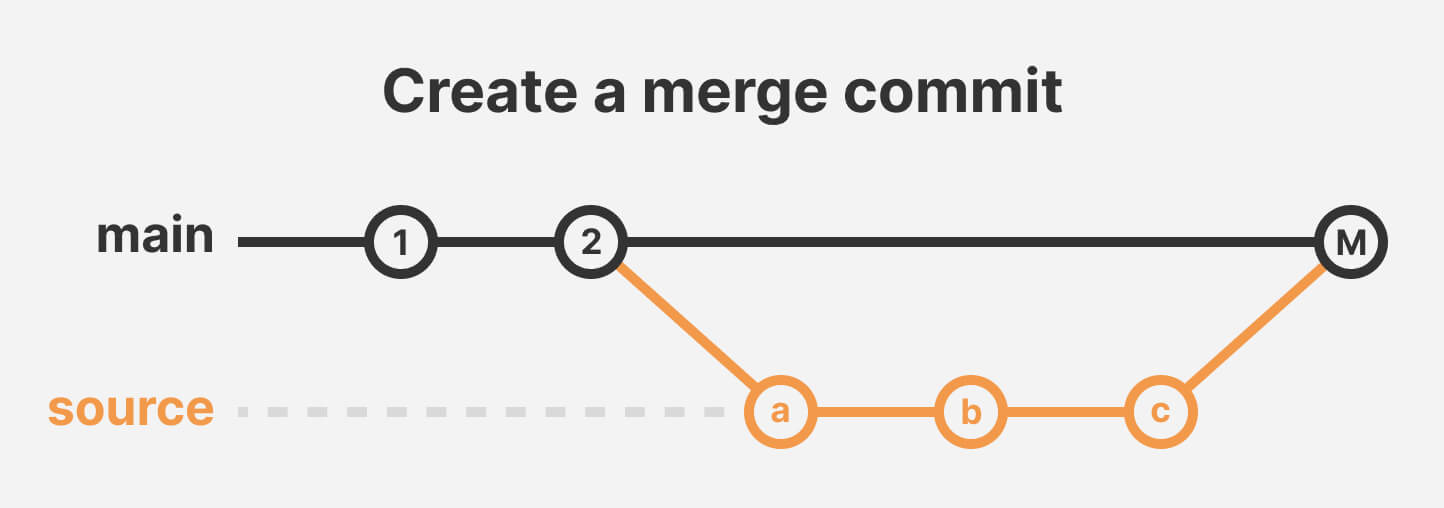 zoom_out_map
zoom_out_map
[Squash and merge] 는 출처 브랜치의 모든 커밋을 하나로 압축(Squash)해서 대상 브랜치에 한 번에 추가하는 옵션입니다.
예를 들어, 출처 브랜치에 3개의 커밋이 있어도, 대상 브랜치에는 하나의 병합 커밋(M)만 추가됩니다.
이는 중요하지 않은 작은 커밋들을 깔끔하게 정리할 수 있지만, 추후 이력을 정확하게 확인하기 어려워 주의해서 사용합니다.
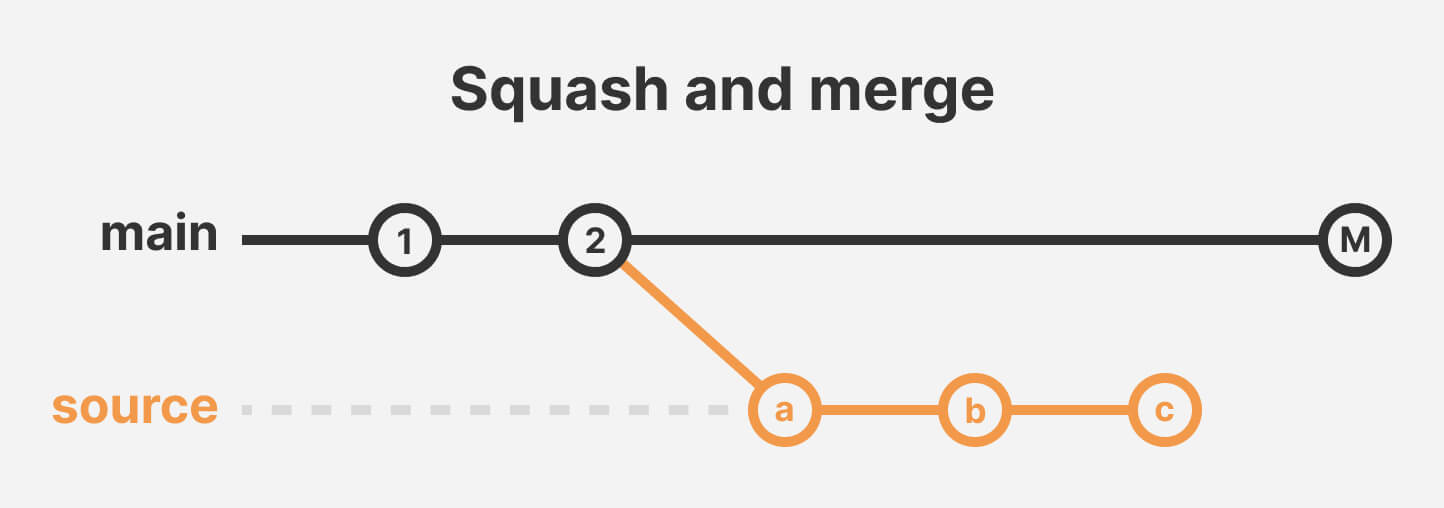 zoom_out_map
zoom_out_map
[Rebase and merge] 는 출처 브랜치의 모든 커밋을 그대로 대상 브랜치에 추가하는 옵션입니다.
예를 들어, 출처 브랜치에 3개의 커밋이 있으면, 대상 브랜치에 직렬로 3개의 커밋(a, b, c)이 추가됩니다.
이는 병합 커밋(M)을 생성하지 않고 커밋을 쌓아갈 수 있어서 직관적이지만, 여러 브랜치를 병합할 때 복잡한 충돌이 발생할 수 있어 주의해서 사용합니다.
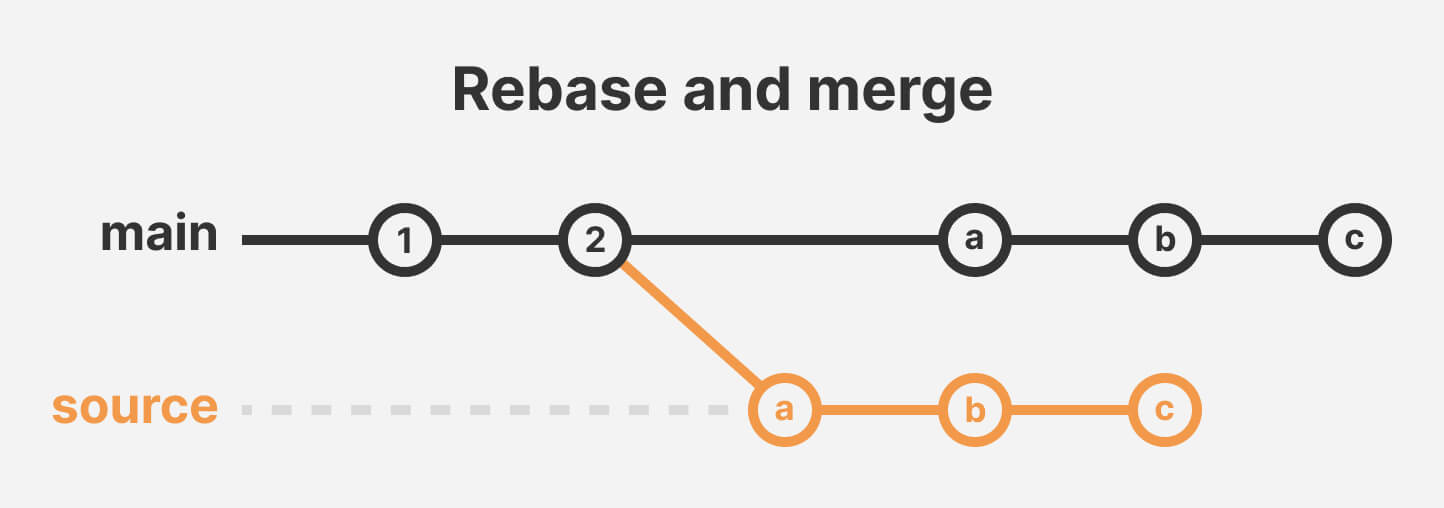 zoom_out_map
zoom_out_map
# 팀 개발 사례
개발자 '박' 씨는 개인 개발 사례에 이어, 추가 기능을 개발하려고 합니다.
다음과 같이 진행할 수 있습니다.
앞서 우리는 개인 개발 사례를 통해 main 브랜치를 원격 저장소에서 병합했기 때문에, 로컬 main 브랜치를 최신 상태로 업데이트해야 합니다!
12345678# main 브랜치로 이동 git switch main # 원격 저장소 main 브랜치의 최신 내용 당겨오기 git pull origin main # 추가 기능 개발 브랜치 생성 및 이동 git switch -c feature/count-increment
그리고 다음과 같이 count 데이터를 1씩 증가시키는 함수를 추가 개발하고, main.js에서 사용하도록 작성합니다.
기능 개발이 끝났습니다!
12345export let count = 0 export function increase() { count++ }
1234import { count, increase } from './count.js' increase() console.log(count) // 1
개발이 끝났으니, 새로운 버전을 커밋하고 푸시합니다.
12345678# 변경 사항 스테이징 git add . # 변경 사항 커밋 git commit -m "count 증가 함수 추가." # 변경 사항 푸시 git push origin feature/count-increment
# 동료 개발자 초대
혼자서 외롭게 개발하던 개발자 '박' 씨는, 동료 개발자 '김' 씨를 꼬드겨 현재 프로젝트를 함께 개발하려고 합니다.
우선 해당 프로젝트 GitHub 저장소에 '김' 씨를 동료로 초대합니다.
[Settings] 페이지로 이동해, [Collaborators] 메뉴를 선택합니다.
화면 가운데 보이는 [Add people] 버튼을 선택하고, '김' 씨의 GitHub 아이디나 이름으로 검색해 현재 저장소에 추가합니다.
zoom_out_map
그러면, 동료 개발자 '김' 씨에게 초대 메일이 발송됩니다.
메일에서 [View invitation] 버튼을 선택해, 초대 수락을 진행합니다.
zoom_out_map
초대를 최종 수락하면, 저장소에 동료로 추가됩니다.
zoom_out_map
저장소의 소유자 개발자 '박' 씨는 다음과 같이 목록으로 초대 수락 여부를 확인할 수 있습니다.
zoom_out_map
만약 프로젝트 저장소를 개인이 아닌 조직(Organization)으로 관리한다면, 멤버(People)를 초대하고 여러 팀(Teams) 단위로 분류해 더욱 세부적인 권한 관리를 할 수 있습니다.
zoom_out_map
# 브랜치 규칙 추가
여러 명이 함께 개발하는 경우, 브랜치 규칙을 추가해 주요 브랜치(main)로의 잘못된 병합을 방지할 수 있습니다.
GitHub 저장소의 [Settings] 페이지로 이동해, 우측 메뉴에서 [Rules] 를 열고 [Rulesets] 메뉴를 선택합니다.
그리고 [New branch ruleset] 버튼을 선택해 새로운 브랜치 규칙을 추가합니다.
zoom_out_map
먼저 규칙의 이름(Ruleset Name)를 작성하고, 규칙 상태(Enforcement status)를 활성화(Active)로 지정합니다.
[Bypass list] 에서는 규칙을 우회할 수 있는 역할(Role)을 지정합니다.
Vercel 같이 배포할 서비스나, 저장소의 소유자 등을 지정해 해당 규칙을 우회하도록 지정할 수 있습니다.
zoom_out_map
[Targets] 에서는 보호할 대상 브랜치를 지정합니다.
우측의 [Add target] 에서 [Include by pattern] 을 선택해, main 브랜치나 release/로 시작하는 브랜치 등 원하는 패턴을 지정할 수 있습니다.
zoom_out_map
[Rules] 에서는 적용할 규칙을 선택할 수 있습니다.
기본적으로 선택된 규칙은 그대로 사용하고, 추가로 [Require a pull request before merging] 규칙을 선택해 원하는 세부 규칙을 지정합니다.
zoom_out_map
세부 규칙은 다음과 같습니다.
- Required approvals: PR 병합에 필요한 최소 리뷰어 수를 지정합니다. 지정된 리뷰어 수 이상이 승인해야 PR을 병합할 수 있습니다.
- Dismiss stale pull request approvals when new commits are pushed: 출처 브랜치에 새로운 커밋이 푸시되면, 이전 PR 승인이 취소됩니다. 예를 들어, 어떤 리뷰어의 승인을 받았는데, 이후에(병합 전) 코드가 변경되면 다시 승인이 필요하다는 의미입니다.
- Require review from Code Owners: 특정 파일의 코드 소유자가 있는 경우, 해당 파일을 수정한 PR은 코드 소유자의 승인을 필수로 받아야 합니다.
- Require approval of the most recent reviewable push: 코드 작성자가 자신의 코드를 승인할 수 없고 다른 리뷰어가 승인해야 합니다.
- Require conversation resolution before merging: 모든 리뷰가 해결(Resolve)돼야 PR 병합이 가능합니다.
필요한 규칙을 모두 지정했으면, 하단의 [Save changes] 버튼을 선택해 규칙을 적용합니다.
zoom_out_map
활성화된 규칙은 다음과 같이 초록색 아이콘으로 표시됩니다.
zoom_out_map
# PR 생성
앞서 개인 개발 사례에서 진행한 것과 같이, 출처 브랜치를 feature/count-increment로 지정하고 대상 브랜치를 main으로 하여 PR을 생성합니다.
zoom_out_map
동료 개발자에게 리뷰를 요청할 것이므로, PR 설명을 상세하게 추가합니다!
그리고 초대한 동료 개발자 '김' 씨를 리뷰어로 지정(Reviewers)합니다.
내친김에 PR 담당자(Assignees)를 '박' 씨 자신으로 하고, 라벨(Labels)을 추가해 PR을 좀 더 구체적으로 구분합니다.
zoom_out_map
앞서 브랜치 규칙을 추가했기 때문에, 이번에는 생성한 PR을 개발자 '박' 씨가 바로 병합할 수 없습니다.
zoom_out_map
# 코드 리뷰
이제 리뷰어로 등록된 개발자 '김' 씨는 다음과 같이 PR을 리뷰합니다.
[Files changed] 를 선택해 변경된 파일과 내용을 확인하고, 리뷰를 진행합니다.
각 코드 라인에서 [+] 버튼을 선택해 댓글(Comments)을 추가합니다.
그러면 댓글이 'Pending'(대기) 상태로 등록이 되는데, 모든 댓글의 작성이 끝났을 때 우측 상단의 [Finish your review] 버튼을 선택해야 최종 등록됩니다.
zoom_out_map
최종 의견과 함께 리뷰 타입을 선택하고 [Submit review] 버튼을 선택해 리뷰를 제출합니다.
앞서 지정한 브랜치 규칙으로 인해, 병합을 위해선 승인 리뷰가 필수이기 때문에 리뷰어가 [Approve] 타입을 선택해 승인해야 합니다.
zoom_out_map
각 리뷰 타입은 다음의 의미를 가집니다.
- Comment: 명시적인 승인이 아닌, 일반 리뷰 제출입니다.
- Approve: 리뷰를 제출하고 현재 PR 병합을 승인합니다.
- Request changes: 병합 전에 꼭 해결(Resolve)해야 하는 리뷰를 제출합니다. 만약에 앞서 Require conversation resolution before merging 브랜치 규칙을 선택했다면, 이 타입을 선택했을 때 담당자는 리뷰어의 모든 댓글을 해결해야 PR을 병합할 수 있습니다.
# 리뷰 반영
승인 리뷰가 등록되어, PR이 병합 가능한 상태가 되었습니다.
하지만 PR 생성자인 개발자 '박' 씨는, 동료 개발자 '김' 씨의 승인 리뷰를 반영해 코드를 수정하려고 합니다.
zoom_out_map
다시 로컬 프로젝트로 돌아가, 코드를 수정합니다.
12# 다른 브랜치에서 작업하지 않도록 주의하세요! git switch feature/count-increment
1234export let count = 0 export function increase() { return count += 1 }
다시 커밋 후 푸시합니다.
12345678# 변경 사항 스테이징 git add . # 변경 사항 커밋 git commit -m "increase 증가 함수가 증가된 값을 반환하도록 수정." # 변경 사항 푸시 git push origin feature/count-increment
다시 PR 페이지로 돌아가 동료 개발자 '김' 씨에게 다시 리뷰를 요청합니다.
해당 리뷰(대화)의 개선 요청을 반영했으니, 하단에 보이는 [Resolve conversation] 버튼을 선택해 리뷰를 해결했다고 표시합니다.
zoom_out_map
요청을 확인한 동료 개발자 '김' 씨는 다시 PR을 리뷰합니다.
[Files changed] 에서는 전체 변경 사항이 표시되므로, 새롭게 수정한 내용은 [Commits] 메뉴로 이동해 최신 커밋 이력으로 확인합니다.
zoom_out_map
내용이 확인되면, 리뷰 타입을 [Approve] 으로 선택하고 최종 리뷰를 제출합니다.
zoom_out_map
# PR 병합
최종 승인되었으니, 이제 병합할 수 있습니다!
개발자 '박' 씨나 '김' 씨 중 권한에 문제가 없다면 모두 PR을 병합할 수 있습니다.
누구든 앞서 '개인 개발 사례'에서 진행한 것처럼, 원하는 병합 옵션을 선택해 PR 병합을 마무리합니다.
zoom_out_map
# 테스트 기반 개발 사례
개발자 '박' 씨는 새로운 브랜치에서 개발을 완료하고 PR을 생성할 때, 안전하게 테스트 코드를 실행하고 성공과 실패 여부에 따라 PR 병합을 결정하려고 합니다.
GitHub Actions를 활용하면, 테스트 코드를 자동으로 실행하고 결과를 확인할 수 있습니다.
# 워크플로우 추가
우선 테스트 코드를 자동으로 실행할 수 있는 GitHub 워크플로우를 추가합니다.
프로젝트 저장소의 [Actions] 페이지로 이동합니다.
다음과 같이 중간에 보이는 [set up a workflow yourself] 버튼을 선택합니다.
zoom_out_map
다음과 같이 워크플로우 파일 이름과 내용을 작성합니다.
작성이 완료되면, 우측 상단의 [Commit changes...] 버튼을 선택합니다.
zoom_out_map
jobs 옵션의 test는 임의로 지정한 작업의 이름입니다.
이 이름은 브랜치 규칙을 추가할 때 사용되니, 잘 기억해 두세요!
12345678910111213141516171819202122232425262728# GitHub Action 이름 지정! name: 테스트 실행! # 이벤트 지정! on: push: branches: [ "main" ] pull_request: branches: [ "main" ] # 작업 지정! jobs: test: # 작업 이름! runs-on: ubuntu-latest strategy: matrix: node-version: [18.x, 20.x, 22.x] # 테스트할 Node.js 버전 목록! steps: - uses: actions/checkout@v4 - name: Use Node.js ${{ matrix.node-version }} uses: actions/setup-node@v4 with: node-version: ${{ matrix.node-version }} cache: 'npm' - run: npm ci # Clean Install 명령으로 의존성 설치! - run: npm test # 테스트 실행!
작성한 워크플로우 파일은 프로젝트 루트 경로 .github/workflows 폴더에 저장됩니다.
이렇게 변경된 내용을 main 브랜치로 커밋할 것인지, 아니면 새로운 브랜치로 커밋할 것인지 선택해야 합니다.main 브랜치를 위한 테스트 자동화이니, main 브랜치로 커밋하는 것이 좋겠습니다.
[Bypass rules and commit changes] 버튼을 선택해 커밋합니다.
zoom_out_map
# 브랜치 규칙 수정
원격 저장소의 main 브랜치에 새로운 커밋이 추가되었으니, 추가한 워크플로우를 바로 사용할 수 있습니다.
테스트가 성공한 경우에만 PR을 병합할 수 있도록, 앞서 '팀 개발 사례'에서 추가한 [Main Protection Rule] 브랜치 규칙을 수정합니다.
zoom_out_map
우선, 기준을 통과했을 때만 병합을 할 수 있도록, [Require status checks to pass] 규칙을 선택합니다.
세부 규칙으로 [Require branches to be up to date before merging] 을 선택해, PR을 병합하기 전에 대상 브랜치가 최신인지 확인합니다.
그리고 아래 보이는 [Add Checks] 메뉴에서 앞서 추가한 워크플로우의 작업 이름(test)을 검색합니다.
그러면 다음과 같이 추가한 워크플로우의 작업이 검색되고, 원하는 부분은 체크합니다.
마지막으로 하단의 [Save changes] 버튼을 선택해 수정한 규칙을 저장합니다.
zoom_out_map
# 테스트 추가(실패)
테스트 코드를 통해 PR 병합을 결정할 준비가 되었으니, 이제 테스트 코드를 추가합니다.
12345678# main 브랜치로 이동 git switch main # 원격 저장소 main 브랜치의 최신 내용 당겨오기 git pull origin main # 개발 브랜치 생성 및 이동 git switch -c feature/mocha
단위 테스트(Unit Test) 라이브러리인 Mocha를 설치합니다.
다른 어떤 테스트 라이브러리를 사용해도 무방합니다.
1npm i -D mocha
라이브러리 설치로 node_modules 폴더가 생성되었으니, 버전 관리하지 않도록 무시해야 합니다.
프로젝트 루트 경로에 .gitignore 파일을 생성하고, node_modules/ 폴더를 추가합니다.
1node_modules/
테스트 코드를 실행할 스크립트를 추가합니다.test 스크립트는, npm run test로 실행할 수도 있고 npm test로 실행할 수도 있습니다.
12345678910111213141516{ "name": "git-test", "version": "1.0.0", "description": "", "main": "main.js", "type": "module", "scripts": { "test": "mocha" }, "keywords": [], "author": "", "license": "ISC", "devDependencies": { "mocha": "^10.7.3" } }
테스트가 실패하는 경우, 실제 PR 병합을 할 수 없는지 확인하기 위해서 다음과 같이 실패하는 테스트를 작성합니다.
123456789101112import assert from 'assert' import { count, increase } from '../count.js' it('increase 함수를 호출하면, count 데이터가 1 증가!', () => { assert.equal(count, 0) increase() assert.equal(count, 7) // 실패! }) it('increase 함수를 호출하면, count 값을 반환!', () => { assert.equal(increase(), count) })
테스트 작성이 끝났으니, 커밋 후 푸시합니다.
12345678# 변경 사항 스테이징 git add . # 변경 사항 커밋 git commit -m "Mocha 테스트 라이브러리 설치 및 실패 테스트 추가." # 변경 사항 푸시 git push origin feature/mocha
푸시한 출처 브랜치에서 대상 브랜치(main)로 PR을 생성합니다.
앞서 '팀 개발 사례'에서 지정한 브랜치 규칙에 따라 PR 병합을 위해서 테스트뿐만 아니라 승인 리뷰도 필요하니, 동료 개발자 '김' 씨를 리뷰어로 지정합니다.
zoom_out_map
PR을 생성하면, GitHub Actions가 자동으로 테스트 코드를 실행합니다.
약간의 시간이 소요됩니다.
zoom_out_map
실패하는 테스트를 만들었으니, 당연히 다음과 같이 테스트가 실패한 결과를 확인할 수 있습니다.
의도한 실패이기 때문에, 이제 테스트가 성공하도록 수정합니다.
zoom_out_map
# 테스트 수정(성공)
다시 프로젝트로 돌아와, 테스트가 성공하도록 다음과 같이 수정합니다.
123456789101112import assert from 'assert' import { count, increase } from '../count.js' it('increase 함수를 호출하면, count 데이터가 1 증가!', () => { assert.equal(count, 0) increase() assert.equal(count, 1) // 성공! }) it('increase 함수를 호출하면, count 값을 반환!', () => { assert.equal(increase(), count) })
수정이 끝났으면, 다시 커밋 후 푸시합니다.
12345678# 변경 사항 스테이징 git add . # 변경 사항 커밋 git commit -m "테스트가 성공하도록 수정." # 변경 사항 푸시 git push origin feature/mocha
생성된 PR의 브랜치에서 새로운 커밋이 푸시되면, 바로 다시 테스트가 실행됩니다.
역시 약간의 시간이 지나 테스트가 성공하고 이후에 승인 리뷰도 완료되면, 다음과 같이 PR 병합이 가능한 상태가 됩니다.
앞으로 main 브랜치를 대상으로 하는 모든 출처 브랜치의 PR은, 항상 테스트가 성공해야만 병합할 수 있습니다.
zoom_out_map
# 이슈 기반 개발 사례
GitHub 이슈(Issue)는 개발 요청이나 버그 수정 등, 프로젝트의 작업을 추적하고 관리하는 데 사용됩니다.
개발자 '박' 씨는 이슈를 생성해, 개발해야 할 내용을 명확하게 정리하고, 개발자 '김' 씨에게 이슈를 참조해 개발을 요청하려고 합니다.
zoom_out_map
# 이슈 생성 및 참조
프로젝트 저장소의 [Issues] 페이지로 이동해, 우측 상단의 [New issue] 버튼을 선택합니다.
zoom_out_map
이슈 제목과 내용을 작성하고, 담당자(Assignees)를 지정하거나 라벨(Labels)을 추가할 수 있습니다.
첫 번째 이슈는 앞서 개발했던 count 모듈의 increase 함수를 1씩만 증가하는 것이 아니라, 증가하는 값을 인수로 받아서 처리하도록 수정하려고 합니다.
담당자는 개발자 '박' 씨 자신으로 지정하고, 라벨은 enhancement로 지정해 이 이슈가 새로운 기능을 추가하는 것임을 표시합니다.
zoom_out_map
[Submit new issue] 버튼을 선택하면 다음과 같이 이슈가 생성됩니다.
생성된 이슈 제목에 이슈 번호(#5)가 자동으로 할당된 것을 볼 수 있는데, 이렇게 생성된 이슈 번호를 참조해 개발을 진행할 수 있습니다.
zoom_out_map
그리고 두 번째로는 count 모듈에 decrease 함수를 추가해, 값을 감소하는 기능을 개발하려고 합니다.
개발자 '박' 씨가 모두 다 개발할 수 없으니, 동료 개발자 '김' 씨를 담당자로 지정하고 역시 enhancement 라벨을 추가합니다.
이슈 설명에서 # 기호를 사용하면 참조할 수 있는 이슈나 PR의 목록이 자동 완성되는데, 이 중에서 현재 이슈와 관련이 있는 참조를 선택해 관계를 명확하게 표시할 수 있습니다.
두 번째 이슈는 '값을 인수로 받아서 처리하는 기능' 개발의 이슈와 관련이 있으므로, 첫 번째 이슈(#5)를 참조합니다.
zoom_out_map
역시 생성된 이슈 제목에 이슈 번호(#6)가 자동으로 할당된 것을 확인할 수 있습니다.
그리고 참조된 번호는 자동으로 링크되어, 해당 이슈나 PR로 이동할 수 있습니다.
zoom_out_map
# 라벨 및 마일스톤
라벨(Label) 을 추가하면, 해당 이슈나 PR이 어떤 종류의 작업인지 쉽게 구분할 수 있습니다.
라벨 목록은 얼마든지 추가하거나 수정할 수 있으며, 한 이슈에 여러 라벨을 추가할 수도 있습니다.
zoom_out_map
마일스톤(Milestone) 을 통해, 제목과 설명, 마감일(Due date)을 지정할 수 있습니다.
이를 통해 해당 이슈나 PR이 어떤 기간에 완료돼야 하는지 명확하게 알 수 있습니다.
zoom_out_map
# 이슈 해결 및 PR
생성된 이슈를 확인한, 개발자 '박' 씨와 '김' 씨는 이슈를 기반해 각자 개발을 진행합니다.
개발자 '박' 씨는 feature/increase-with-argument 브랜치를 생성해, count 모듈의 increase 함수를 다음과 같이 수정합니다.
커밋 메시지에 close #5를 추가해, 해당 이슈가 해결되었고 기본 브랜치로 병합될 때 이슈가 자동으로 닫히도록 합니다.close 대신 fix, resolve 등을 사용할 수도 있습니다.
1234export let count = 0 export function increase(val = 1) { return count += val }
12345678# 변경 사항 스테이징 git add . # 변경 사항 커밋 git commit -m "증가 함수가 증가 값을 인수로 받아 사용하도록 수정. close #5" # 변경 사항 푸시 git push origin feature/increase-with-argument
개발자 '박' 씨는 PR을 생성하고 푸시한 feature/increase-with-argument 브랜치에서 main 브랜치로 병합합니다.
별다른 충돌 없이 병합을 할 수 있고, 병합을 완료하면 커밋 메시지(... close #5)를 통해 해당 이슈는 자동으로 닫힙니다.
zoom_out_map
동료 개발자 '김' 씨는 feature/decrease 브랜치를 생성해, count 모듈에 decrease 함수를 추가합니다.
자신에게 할당된 이슈(#6)를 확인했지만, 깜빡하고 커밋 메시지에 close #6을 추가하지 않았습니다.
12345678export let count = 0 export function increase() { return count += 1 } export function decrease() { return count -= 1 }
12345678# 변경 사항 스테이징 git add . # 변경 사항 커밋 git commit -m "count 모듈의 감소 함수 추가." # 변경 사항 푸시 git push origin feature/decrease
개발자 '김' 씨 또한 PR을 생성해, 푸시한 feature/decrease 브랜치에서 main 브랜치로 병합을 시도합니다.
하지만 다음과 같이, PR 생성 직전에 자동으로 병합할 수 없다며 에러 메시지(Can't automatically merge.)가 표시됩니다.
이런 경우, 발생한 문제(충돌, Conflict)을 해결해야 병합을 진행할 수 있습니다.
zoom_out_map
# 충돌 해결
두 브랜치의 병합 과정에서 발생한 충돌(Conflict)은 로컬이나 GitHub에서 해결(Resolve)해야 합니다.
# 로컬에서 충돌 해결
먼저 로컬에서는 수동으로 병합을 시도하고 충돌을 확인 및 해결할 수 있습니다.
다음과 같이 main 브랜치에서 feature/decrease 브랜치로 병합을 시도합니다.
1234567891011# main 브랜치로 이동 git switch main # 원격 저장소 main 브랜치의 최신 내용 당겨오기 git pull origin main # 병합할 브랜치로 이동 git switch feature/decrease # 병합 시도 git merge main
병합 시도를 통해 다음과 같이 충돌을 확인합니다.
[현재 변경 사항] 은 대상 브랜치(feature/decrease)의 내용을 의미하며, [수신 변경 사항] 은 출처 브랜치(main)의 내용을 의미합니다.
단순히 현재나 수신 변경 사항을 선택하거나, [두 변경 사항 모두 수락] 버튼을 선택해 모든 내용을 적용하거나 일부를 수정해 병합을 완료할 수도 있습니다.
zoom_out_map
앞서 두 번째 이슈(#5)가 첫 번째 이슈(#6)를 참조한 것을 확인하고, 최종적으로 다음과 같이 수정합니다.
12345678export let count = 0 export function increase(val = 1) { return count += val } export function decrease(val = 1) { return count -= val }
충돌을 해결했으니, 커밋 후 푸시합니다.
GitHub에서 다시 PR을 생성하면, 이제 충돌 없이 병합을 진행할 수 있습니다.
12345678910# 변경 사항 스테이징 git add . # 변경 사항 커밋 git commit ## "Merge branch 'main' into feature/decrease" :wq # 변경 사항 푸시 git push origin feature/decrease
# GitHub에서 충돌 해결
충돌은 GitHub에서도 확인하고 해결할 수 있습니다.
앞서 확인한 대로 충돌이 발생하긴 하지만, 일단 PR을 생성합니다.
그러면 다음과 같이, 'This branch has conflicts that must be resolved' 메시지가 표시와 함께 오른쪽에 [Resolve conflicts] 버튼을 확인할 수 있습니다.
이 버튼을 선택해 충돌 해결을 시작합니다.
zoom_out_map
충돌이 발생하는 파일을 확인해, 어떤 브랜치의 내용을 사용할지 선택할 수 있습니다.======= 기호로 구분된 윗쪽은 feature/decrease 브랜치의 내용이고 아랫쪽은 main 브랜치의 내용입니다.
zoom_out_map
앞서 두 번째 이슈(#5)가 첫 번째 이슈(#6)를 참조한 것을 확인하고, 최종적으로 다음과 같이 수정합니다.
우측 상단의 [Mark as resolved] 버튼을 선택해 수정한 내용을 저장하며 모든 충돌을 확인하고 해결했다면, 다시 우측 상단에 초록색의 [Commit merge] 버튼을 선택해 수정한 내용을 커밋합니다.
zoom_out_map
충돌을 해결했으니, 이제 PR을 병합할 수 있습니다.
zoom_out_map
개발자 '김' 씨는 커밋 메시지에 close #6을 추가하지 않았었기 때문에, 병합을 해도 이슈는 자동으로 닫히지 않습니다.
따라서 다음과 같이 병합의 최종 컨펌 메시지로 close #6을 추가해 이슈를 닫거나,
zoom_out_map
이슈 페이지에서 직접 [Close issue] 버튼을 선택해 수동으로 이슈를 닫을 수도 있습니다.
zoom_out_map
닫힌 이슈는 다음과 같이 [Closed] 상태로 표시됩니다.
zoom_out_map
끝까지 읽어주셔서 감사합니다.
좋아요와 응원 댓글은 블로그 운영에 큰 힘이 됩니다!