내가 보려고 작성한, 처음 맥북 세팅하기

20년에 구매한 인텔 맥북 프로를 그럭저럭 사용하고 있다가, 24년 11월에 갑자기 맥북이 켜지지 않아 수리를 맡겼습니다.
메인보드 교체 진단이 나와서 일주일 정도 수리 기간을 안내받았고, 당장 다음 날부터 강의를 해야 했기에 어쩔 수 없이 당장 사용할 M3 맥북 에어를 구입해 필요한 것들을 그때그때 하나씩 세팅하면서 2개월 정도 사용했습니다.
그리고 25년 1월에 추가로 M4 맥북 프로를 구입하면서 맥북 세팅을 또 하려고 보니, 세팅 방법을 기록해 두면 좋겠다는 생각이 들었습니다.
# 시스템 설정...
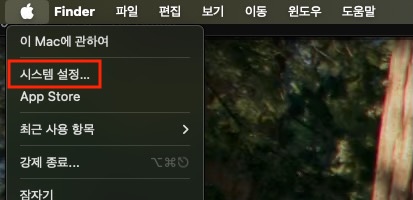 zoom_out_map
zoom_out_map
# 맥북 초기화
맥북 세팅을 하다가 문제가 발생해 초기화하길 원하면, 아주 간단하게 새 맥북의 언어 선택부터 다시 시작할 수 있습니다.
iCloud, Dropbox 등의 클라우드 서비스를 사용하거나 중요 데이터의 백업만 신경 쓴다면, 가끔은 맥북을 초기화하고 새것처럼 시작하는 것도 좋겠습니다.
- 일반 >
- 전송 또는 재설정 >
- 모든 콘텐츠 및 설정 지우기...
- 전송 또는 재설정 >
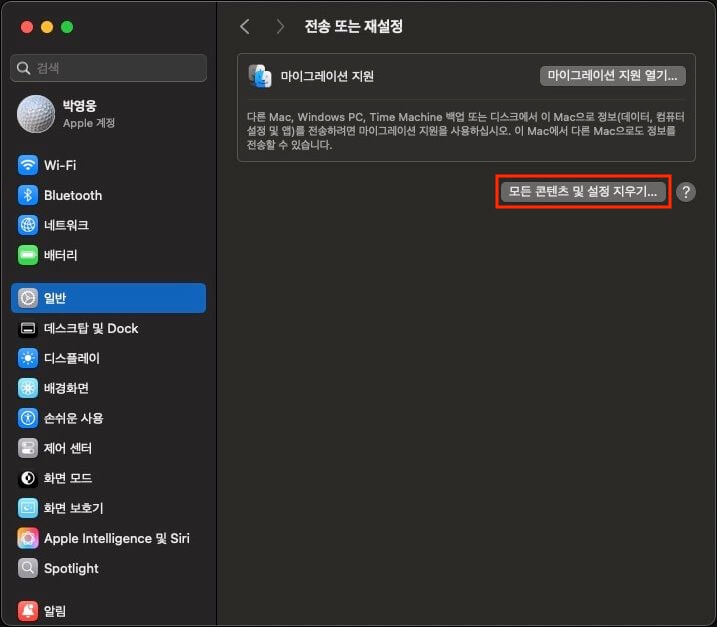 zoom_out_map
zoom_out_map
# Touch ID 및 암호
보통 오른손 검지나 중지를 사용해서 지문을 등록하는데, 오른손이 불편한 경우에 왼손을 쓸 수 있도록 추가 지문을 등록하면 편리합니다.
앞으로 세팅할 것이 많고 그때마다 대부분 인증을 해야 하니 미리 지문 등록을 해두는 것이 좋습니다.
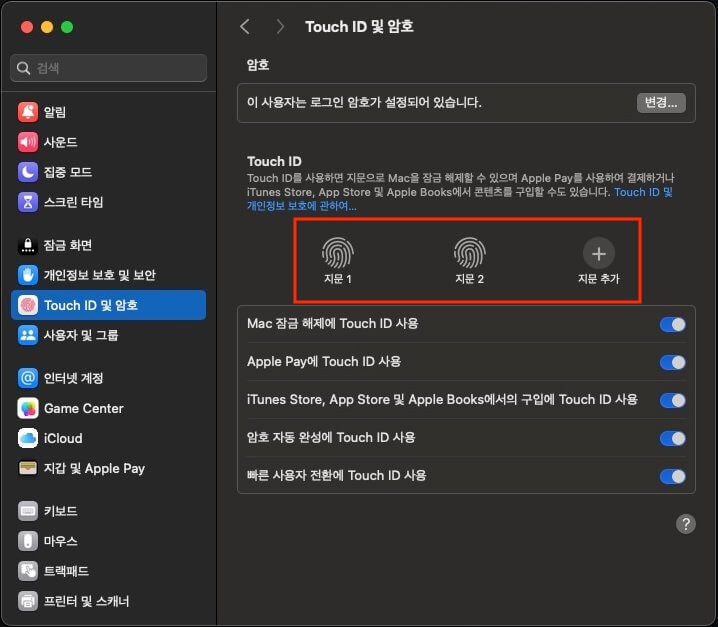 zoom_out_map
zoom_out_map
# 키보드
- 키 반복 속도:
빠르게 - 반복 지연 시간:
짧게 - 키보드 단축키... >
- 입력 소스 >
- Karabiner-Elements를 사용하는 경우에만 구성!
- 입력 메뉴에서 다음 소스 선택: 우측
Cmd(F18)
- 스크린샷 >
- iStatistica를 사용하는 경우에만 구성!
- 선택한 영역의 그림을 클립보드에 복사:
Shift+Cmd+S
- 기능 키 >
- F1, F2 등의 키를 표준 기능 키로 사용:
On
- F1, F2 등의 키를 표준 기능 키로 사용:
- 입력 소스 >
- 텍스트 입력 / 편집... >
- 스페이스를 두 번 눌러 마침표 추가:
Off
- 스페이스를 두 번 눌러 마침표 추가:
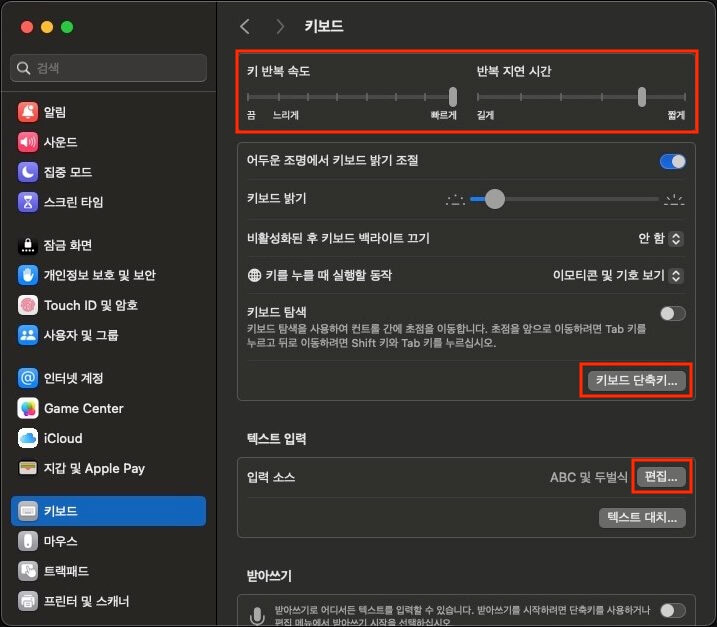 zoom_out_map
zoom_out_map
# 트랙패드
- 탭하여 클릭하기:
On
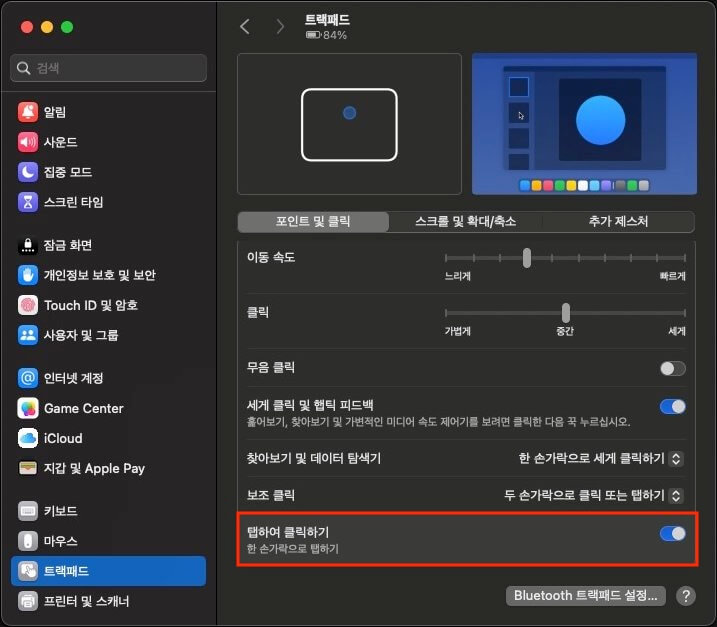 zoom_out_map
zoom_out_map
# 손쉬운 사용
- 포인터 제어 >
- 마우스와 트랙패드 / 트랙패드 옵션... >
- 드래그에 트랙패트 사용:
On - 드래그 스타일:
세 손가락으로 드래그하기
- 드래그에 트랙패트 사용:
- 마우스와 트랙패드 / 트랙패드 옵션... >
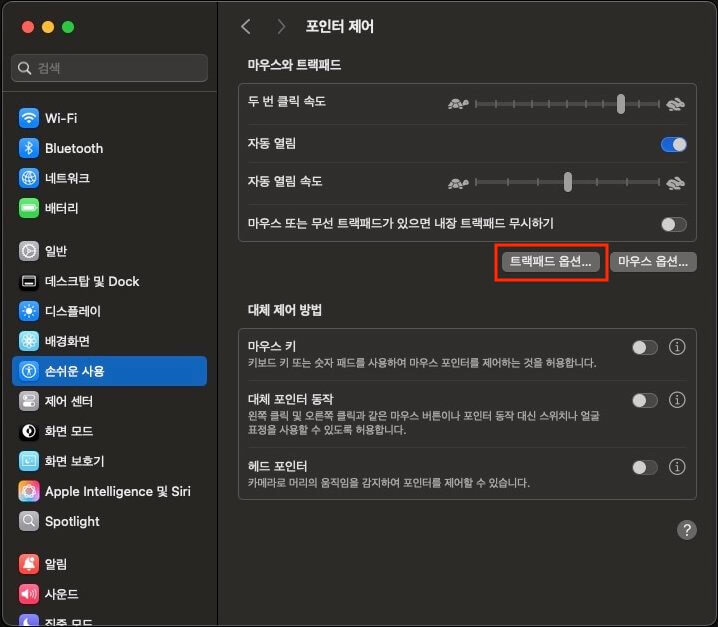 zoom_out_map
zoom_out_map
# 데스크탑 및 Dock
- Dock / 자동으로 Dock 가리기와 보기:
On - 데스크탑 및 스테이지 매니저 / 배경화면을 클릭하여 데스크탑 표시:
스테이지 매니저에서만
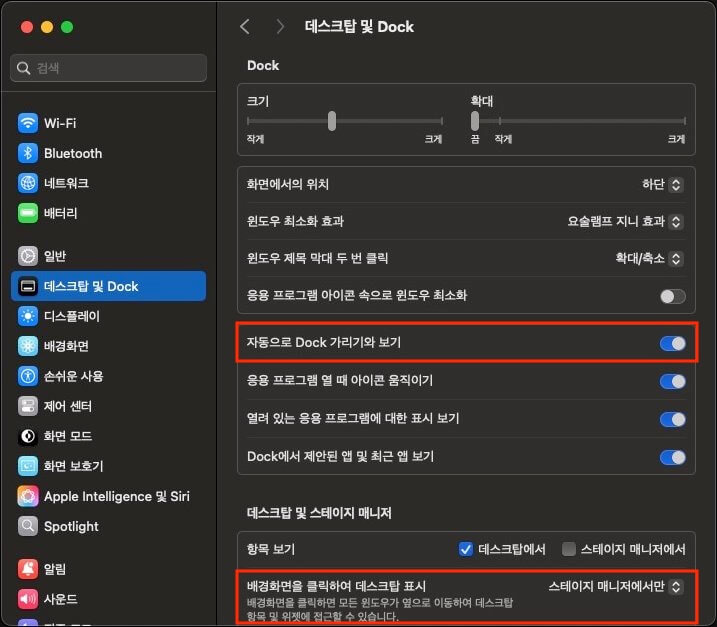 zoom_out_map
zoom_out_map
# 제어 센터
- 메뉴 막대만 / 시계 / 시계 옵션... >
- 시간 / 시간에 초를 표시:
On
- 시간 / 시간에 초를 표시:
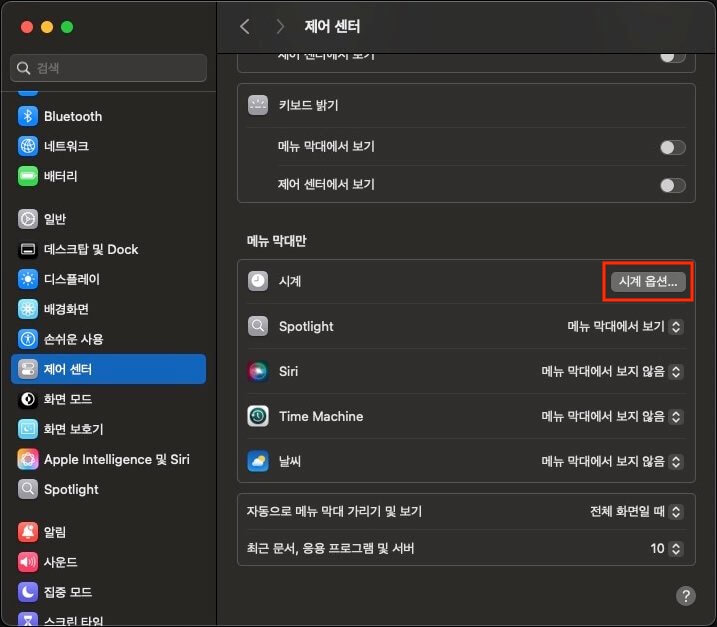 zoom_out_map
zoom_out_map
# 잠금 화면
저는 키보드/마우스를 사용하지 않고 화면을 보고 있는 상황이 많아 각 시간을 비교적 길게 설정합니다.
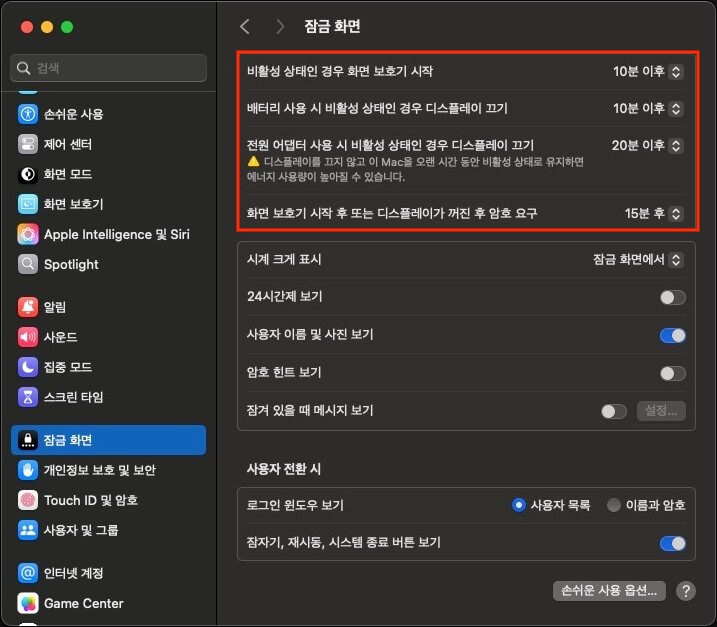 zoom_out_map
zoom_out_map
# 화면 보호기
전체 셔플을 선택해서 배경화면과 화면 보호기를 매일 자동으로 변경할 수 있도록 설정합니다.
 zoom_out_map
zoom_out_map
# 스크린샷 이미지 확장자 변경
기본 스크린샷 파일 확장자는 PNG이며, 이를 JPG로 변경하기 위해 다음 명령어를 터미널에서 실행합니다.
1defaults write com.apple.screencapture type jpg
# Homebrew
Homebrew는 macOS 패키지 관리자입니다.
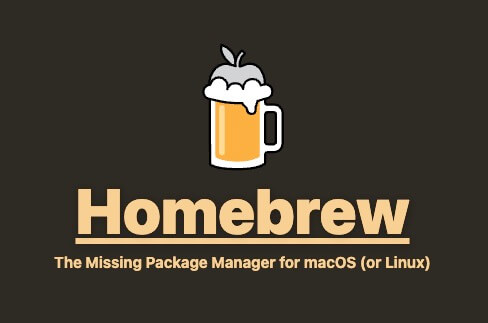 zoom_out_map
zoom_out_map
다음 명령을 터미널에서 실행해 Homebrew를 설치합니다.
1/bin/bash -c "$(curl -fsSL https://raw.githubusercontent.com/Homebrew/install/HEAD/install.sh)"
설치가 끝나면, 터미널에서 출력되는 다음 단계(Next steps)의 실행 코드를 복사해서 터미널에서 실행합니다.
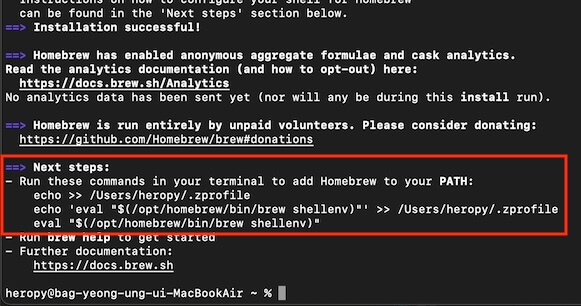 zoom_out_map
zoom_out_map
마지막으로 brew 명령이 잘 실행되는지 확인합니다.
12brew -v # Homebrew 4.4.15
# Git
Git은 프로젝트의 버전 관리를 위한 도구입니다.
홈페이지에서 설치 프로그램을 다운로드하지 않고, Homebrew로 Git을 설치하면 쉽게 Git의 버전을 관리할 수 있습니다.
12345678brew install git # 기본 구성 git config --global credential.helper osxkeychain # 자격 증명 저장 git config --global core.autocrlf input # macOS 개행 문자 git config --global user.name "ParkYoungWoong" # 이름(GitHub) git config --global user.email "thesecon@gmail.com" # 이메일(GitHub) git config --global pull.rebase true # 기본 리베이스 설정
# GitHub
GitHub은 프로젝트의 원격 저장소를 제공하는 서비스입니다.
회원가입 후 다음 과정을 진행합니다.
# SSH
네트워크 프로토콜 중 하나인, SSH(Secure SHell)는 안전한 원격 접속을 위해 사용합니다.
터미널에서 다음 명령을 실행해 SSH 키를 생성하고 복사합니다.
GitHub에서 권장하는 ED25519 암호화 알고리즘 유형은 주로 사용되는 RSA보다 더 빠르고 안전하다고 알려져 있습니다.
12345678# SSH 키 생성 ssh-keygen -t ed25519 -C "thesecon@gmail.com" # 키체인 접근 추가 ssh-add --apple-use-keychain ~/.ssh/id_ed25519 # SSH 키 복사 pbcopy < ~/.ssh/id_ed25519.pub
생성 후 복사한 SSH 키를 GitHub Settings(SSH and GPG keys)에 등록합니다.
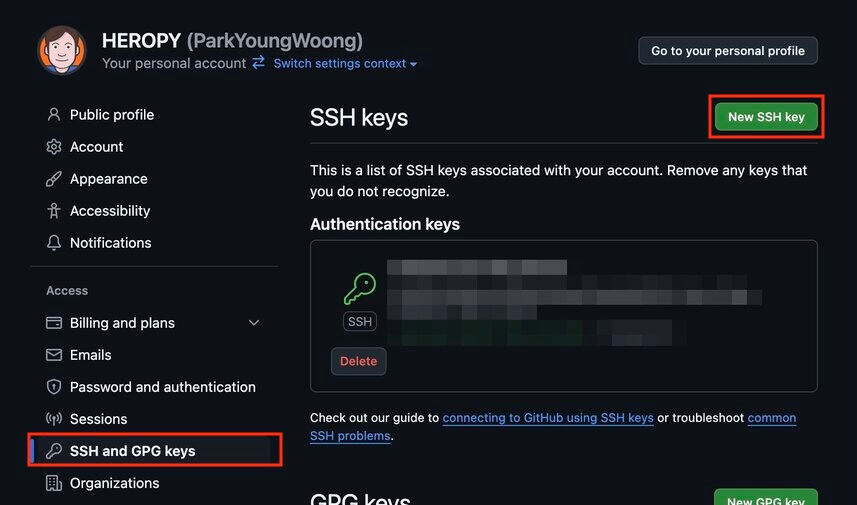 zoom_out_map
zoom_out_map
복사한 SSH 키를 Key 항목에 입력합니다.
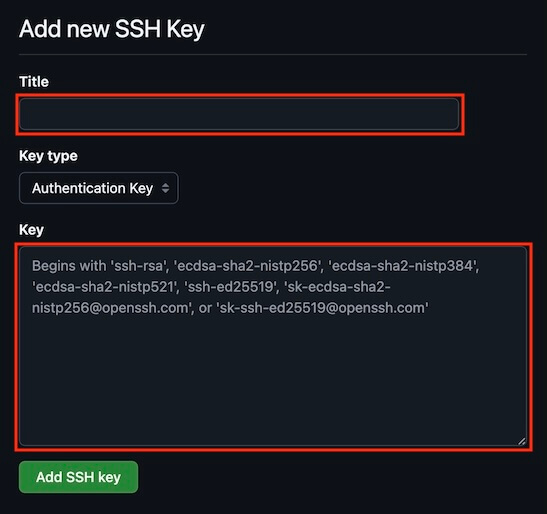 zoom_out_map
zoom_out_map
# HTTPS
GitHub Settings(Personal access tokens)에서 토큰 생성을 시작합니다.
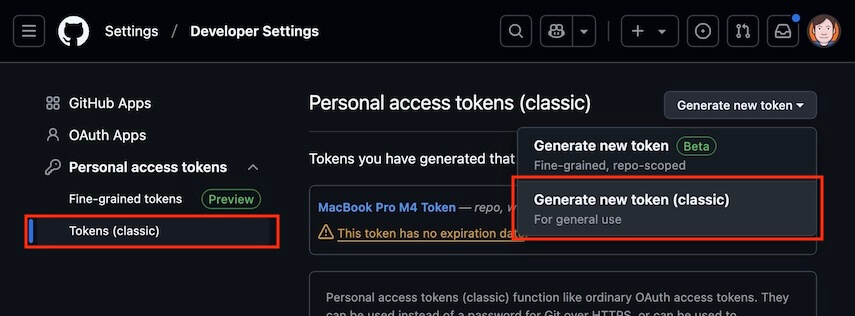 zoom_out_map
zoom_out_map
토큰 이름과 접근 범위(Select scopes)를 선택합니다.
저장소(repo)와 워크플로우(workflow) 정도는 기본으로 하고 그 외 범위는 필요에 따라 추가 선택합니다.
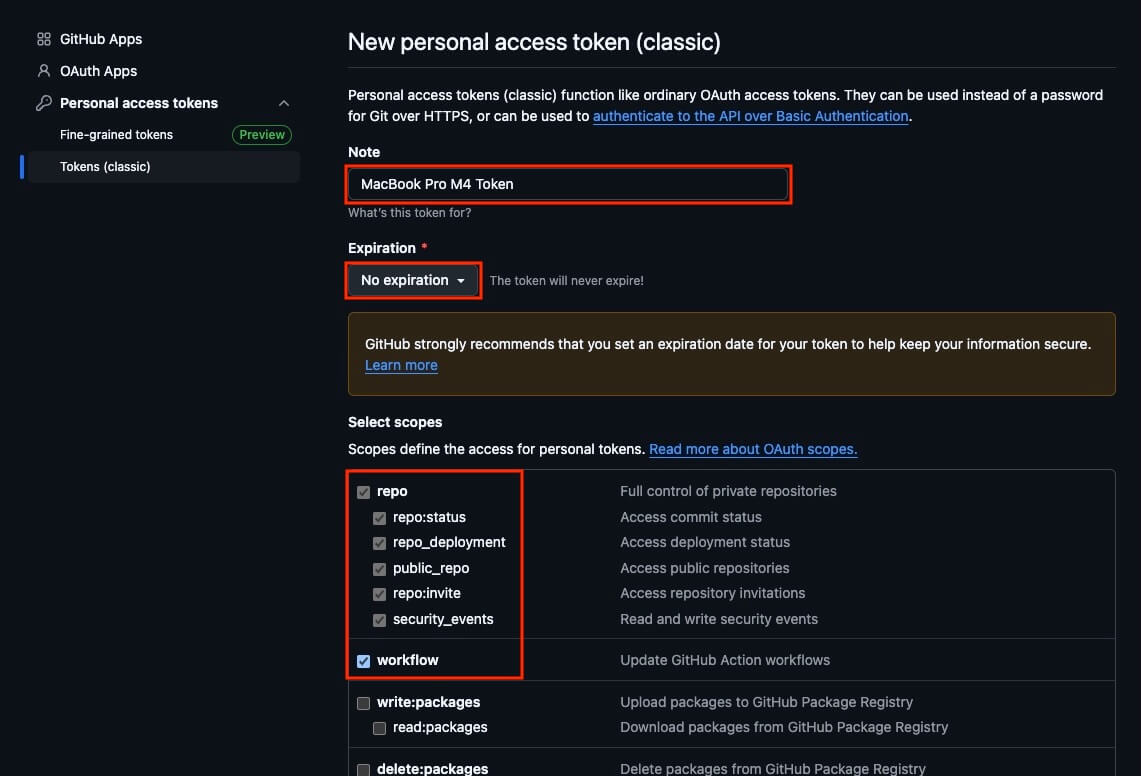 zoom_out_map
zoom_out_map
생성이 완료되면, 토큰을 복사합니다.
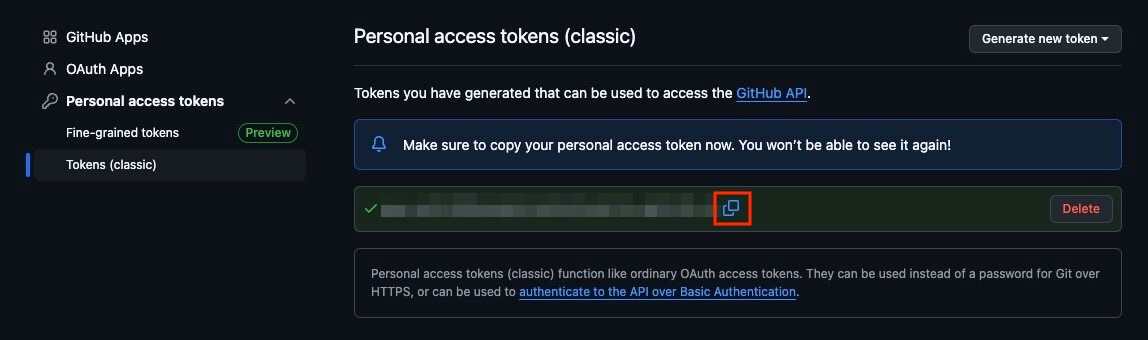 zoom_out_map
zoom_out_map
다음 코드의 <USERNAME>에 GitHub 사용자 이름(ParkYoungWoong)을, <ACCESS_TOKEN>에 복사한 토큰을 입력하고 터미널에서 실행합니다.
1printf "protocol=https\nhost=github.com\nusername=<USERNAME>\npassword=<ACCESS_TOKEN>\n” | git credential-osxkeychain store
# NVM
NVM은 Node.js 버전 관리를 위한 도구입니다.
다음 명령을 터미널에서 실행해 NVM을 설치하고 구성합니다.
1234567# 설치 brew install nvm # 구성 echo 'export NVM_DIR="$HOME/.nvm"' >> ${ZDOTDIR:-$HOME}/.zshrc echo '[ -s "$NVM_DIR/nvm.sh" ] && \. "$NVM_DIR/nvm.sh" # This loads nvm' >> ${ZDOTDIR:-$HOME}/.zshrc echo '[ -s "$NVM_DIR/bash_completion" ] && \. "$NVM_DIR/bash_completion" # This loads nvm bash_completion' >> ${ZDOTDIR:-$HOME}/.zshrc
NVM 설치 및 구성이 완료되면, 원하는 버전의 Node.js를 설치합니다.
123456789101112# Node.js 최신 LTS 버전 설치 nvm install --lts # Node.js 최신 22 버전 설치 nvm install 22 # 기본 버전 설정 nvm alias default 22 # 버전 사용 nvm use 22 nvm use default
# Zsh
# Oh My Zsh
 zoom_out_map
zoom_out_map
Oh My Zsh은 Zsh 구성을 관리하는 프레임워크입니다.
다음 명령을 터미널에서 실행해 설치합니다.(Install oh-my-zsh now)
1sh -c "$(curl -fsSL https://raw.githubusercontent.com/ohmyzsh/ohmyzsh/master/tools/install.sh
# Powerlevel10k
다음 명령을 터미널에서 실행해 Powerlevel10k를 설치합니다.
1git clone --depth=1 https://github.com/romkatv/powerlevel10k.git ${ZSH_CUSTOM:-$HOME/.oh-my-zsh/custom}/themes/powerlevel10k
Powerlevel10k GitHub 저장소에서 MesloLGS NF 폰트를 다운로드 후 파일을 실행해 시스템에 설치합니다.
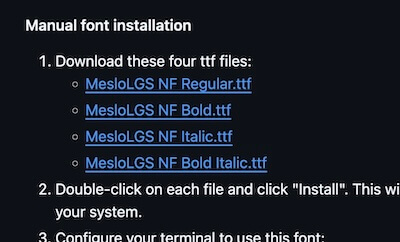 zoom_out_map
zoom_out_map
터미널 설정의 프로필 탭에서 서체를 선택합니다.
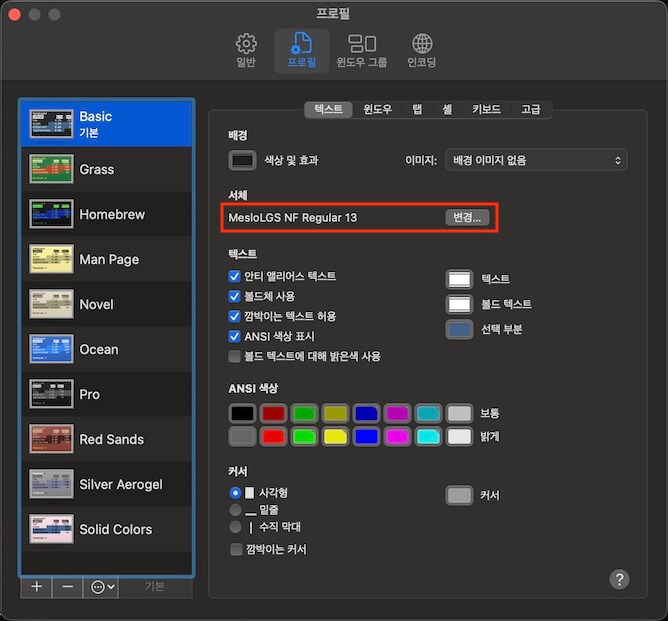 zoom_out_map
zoom_out_map
.zshrc에서 ZSH_THEME 변수의 값을 powerlevel10k/powerlevel10k로 변경합니다.
다음 명령을 터미널에서 실행하면 자동으로 변경됩니다.
12345if grep -q "^ZSH_THEME=" ${ZDOTDIR:-$HOME}/.zshrc; then sed -i '' 's|^ZSH_THEME=.*|ZSH_THEME="powerlevel10k/powerlevel10k"|' ${ZDOTDIR:-$HOME}/.zshrc else echo 'ZSH_THEME="powerlevel10k/powerlevel10k"' >> ${ZDOTDIR:-$HOME}/.zshrc fi
터미널을 종료하고 다시 시작하면 Powerlevel10k 구성이 시작됩니다.
바로 구성이 시작하지 않으면, p10k configure 명령을 실행해 직접 구성을 시작합니다.
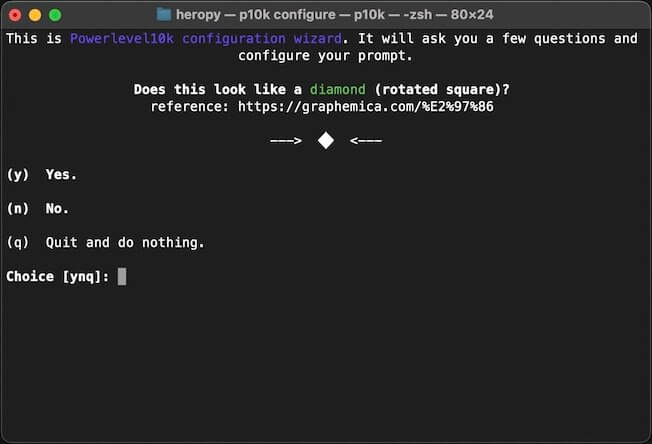 zoom_out_map
zoom_out_map
# Zsh-Autosuggestions
Zsh-Autosuggestions는 자동 완성 기능을 제공합니다.
12345# 설치 brew install zsh-autosuggestions # 구성 echo "source $(brew --prefix)/share/zsh-autosuggestions/zsh-autosuggestions.zsh" >> ${ZDOTDIR:-$HOME}/.zshrc
# Zsh-Syntax-Highlighting
Zsh-Syntax-Highlighting은 명령어 구문 강조 기능을 제공합니다.
12345# 설치 brew install zsh-syntax-highlighting # 구성 echo "source $(brew --prefix)/share/zsh-syntax-highlighting/zsh-syntax-highlighting.zsh" >> ${ZDOTDIR:-$HOME}/.zshrc
# App Store 설치
App Store에서 앱을 설치하면, 이력이 남아 이후에 다시 앱을 설치하기 쉽습니다.
# ScreenBrush
 zoom_out_map
zoom_out_map
ScreenBrush는 화면에 그리기 위한 브러시나 기타 기능을 제공합니다.
기본적으로 무료로 사용할 수 있고, 저는 $4.99 가격의 Plus 버전을 사용하고 있습니다.
강의 중에 사용하는 판서 도구입니다.
- Settings >
- Tool Change Notifications:
Never - Flashlight >
- Radius:
170px
- Radius:
- Zoom >
- Scale:
1.3x
- Scale:
- Tool Change Notifications:
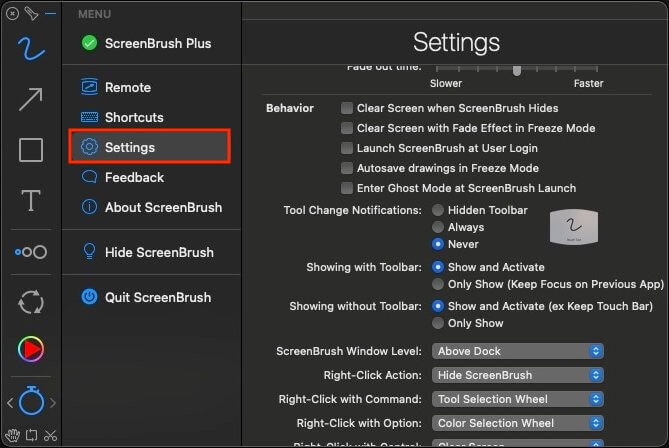 zoom_out_map
zoom_out_map
# DaVinci Resolve
 zoom_out_map
zoom_out_map
Davinci Resolve는 비디오 편집 도구입니다.
강의 영상을 편집할 때 사용합니다.
# iStatistica
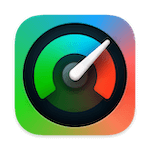 zoom_out_map
zoom_out_map
iStatistica는 시스템 정보를 표시합니다.
화면 상단의 메뉴 바에서 CPU나 메모리 등의 사용량을 실시간으로 확인할 수 있습니다.
유료 앱이며, 가격은 $5.99입니다.
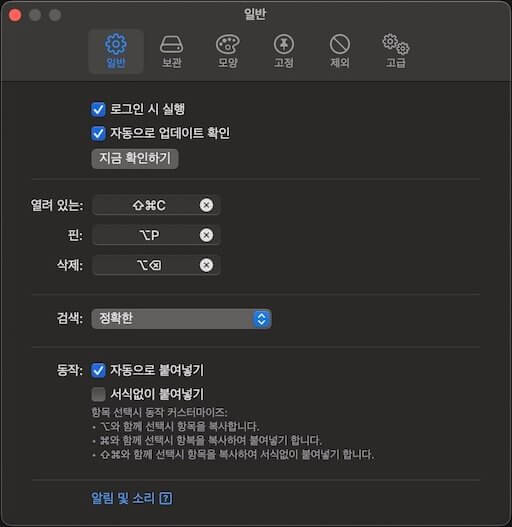 zoom_out_map
zoom_out_map
# GIPHY Capture
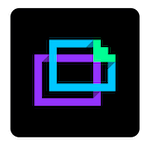 zoom_out_map
zoom_out_map
GIPHY Capture. The GIF Maker는 화면 캡처를 통해 GIF를 만들어주는 앱입니다.
영상으로 만들기 애매한 짧은 장면을 GIF 이미지로 캡처해 문서에 첨부하기 좋습니다.
# Homebrew 설치
Homebrew를 통해 앱을 설치하면 버전 관리와 삭제가 쉽습니다.
그리고 앱을 하나씩 찾아 설치할 필요 없이 다음과 같이 터미널에서 한 번에 설치할 수도 있습니다.
1brew install --cask karabiner-elements docker rectangle maccy cursor keka appcleaner zoom dropbox logi-options+ wacom-tablet
# Karabiner-Elements
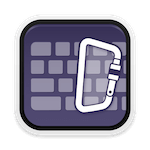 zoom_out_map
zoom_out_map
Karabiner-Elements는 한/영 키를 변경하기 위해 사용하는 도구입니다.
Windows 한/영 키처럼 Space 키 우측에 있는 Cmd 키를 한영 전환키로 사용할 수 있어 편리합니다.
다음과 같이 Homebrew로 설치합니다.
1brew install --cask karabiner-elements
키보드 타입을 물어보는 경우, 미국이나 한국에서 주로 사용하는 ANSI 타입을 선택합니다.
Simple Modifications 항목에서 right_command를 F18로 설정합니다.
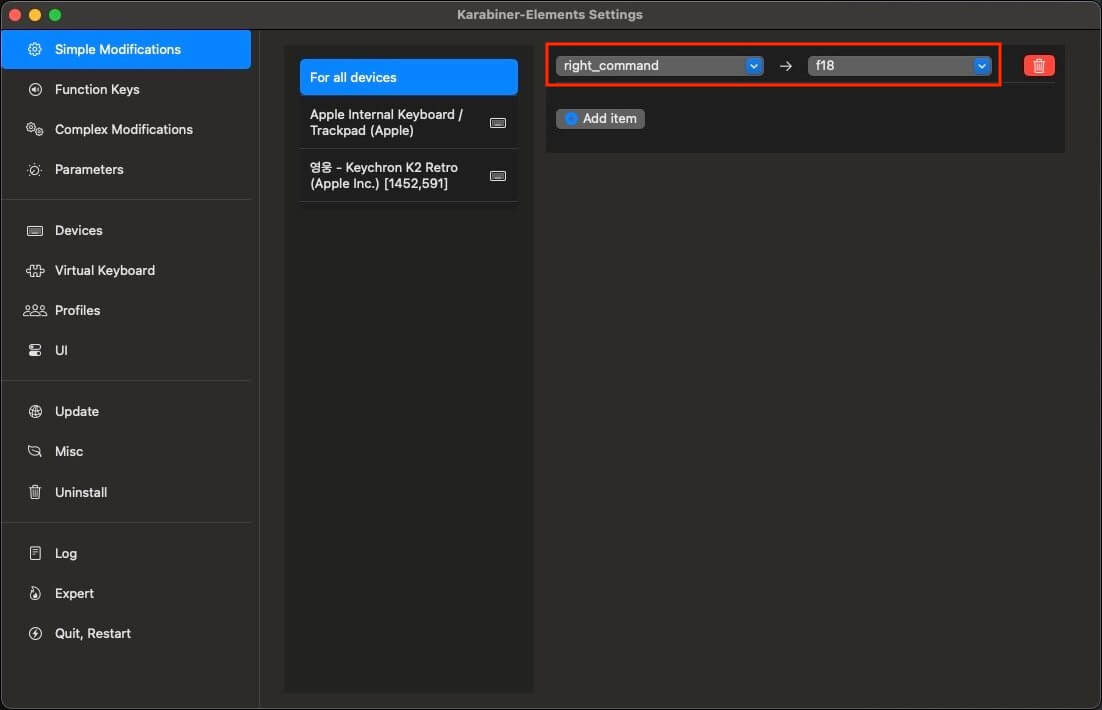 zoom_out_map
zoom_out_map
# Cursor
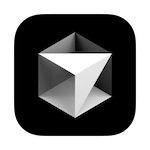 zoom_out_map
zoom_out_map
저는 VS Code 대신 Cursor를 유료로 사용하고 있습니다.
1brew install --cask cursor
만약 Cursor 대신 VS Code를 사용하려면, 다음 명령으로 설치합니다.
1brew install --cask visual-studio-code
# Docker
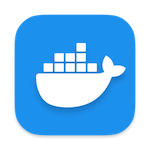 zoom_out_map
zoom_out_map
Docker Desktop은 도커 컨테이너를 GUI로 관리할 수 있는 도구입니다.
1brew install --cask docker
# Rectangle
 zoom_out_map
zoom_out_map
Rectangle은 창 크기를 단축키로 쉽게 조절하는 도구입니다.
저는 기존에 Spectacle을 사용했기 때문에, 권장 단축키 옵션 아닌 좀 더 익숙한 Spectacle 단축키 옵션을 사용하고 있습니다.
1brew install --cask rectangle
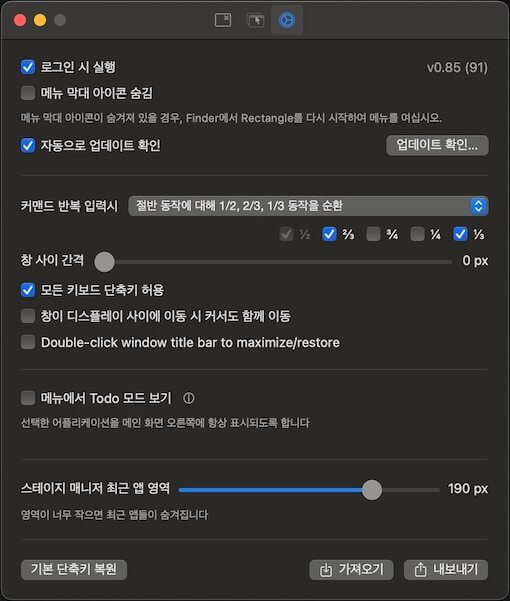 zoom_out_map
zoom_out_map
# Maccy
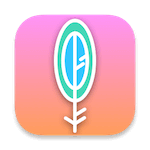 zoom_out_map
zoom_out_map
Maccy는 클립보드에 복사한 정보를 누적해서 원하는 결과를 쉽게 찾아 붙여 넣을 수 있는 도구입니다.
$9.99 가격의 유료 앱이지만, 오픈소스이기 때문에 Homebrew를 통해 설치하면 무료로 사용할 수 있습니다.
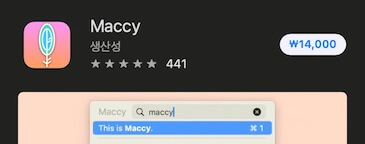 zoom_out_map
zoom_out_map
1brew install --cask maccy
- 일반
- 로그인 시 실행:
On - 자동으로 업데이트 확인:
On - 자동으로 붙여넣기:
On
- 로그인 시 실행:
- 보관
- 파일:
Off
- 파일:
- 고급
- 종료시 기록 지우기:
On
- 종료시 기록 지우기:
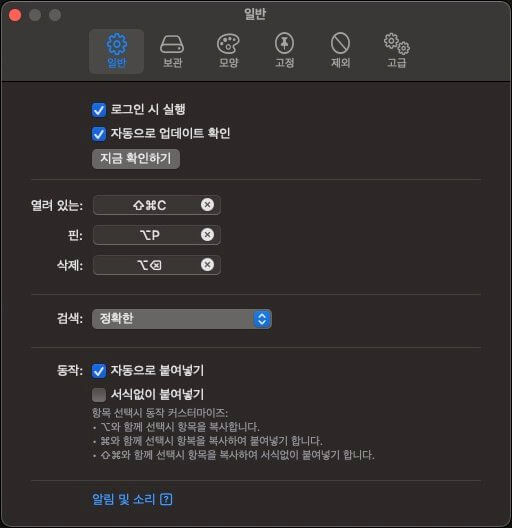 zoom_out_map
zoom_out_map
# Keka
 zoom_out_map
zoom_out_map
Keka는 폴더 및 파일 압축 도구입니다.
1brew install --cask keka
# App Cleaner
 zoom_out_map
zoom_out_map
App Cleaner는 앱을 삭제할 때 관련 데이터도 함께 삭제해주는 도구입니다.
1brew install --cask appcleaner
# Zoom
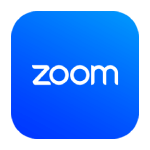 zoom_out_map
zoom_out_map
대부분의 미팅과 온라인 강의는 Zoom을 사용하고 있습니다.
1brew install --cask zoom
# Dropbox
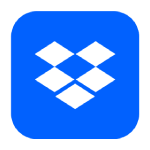 zoom_out_map
zoom_out_map
Dropbox는 구글 드라이브 같은 클라우드 저장소 서비스로, 파인더에서 쉽게 탐색하고 공유하도록 데스크톱 앱을 설치합니다.
저는 강의 영상 저장과 공유를 위해 2TB 용량이 제공되는 Plus 요금제를 사용하고 있습니다.
무료 플랜은 2GB 용량까지 사용할 수 있습니다.
1brew install --cask dropbox
현재 컴퓨터와 동기화할 때 과하게 용량을 차지하지 않도록 자주 사용하는 폴더만 따로 선택합니다.
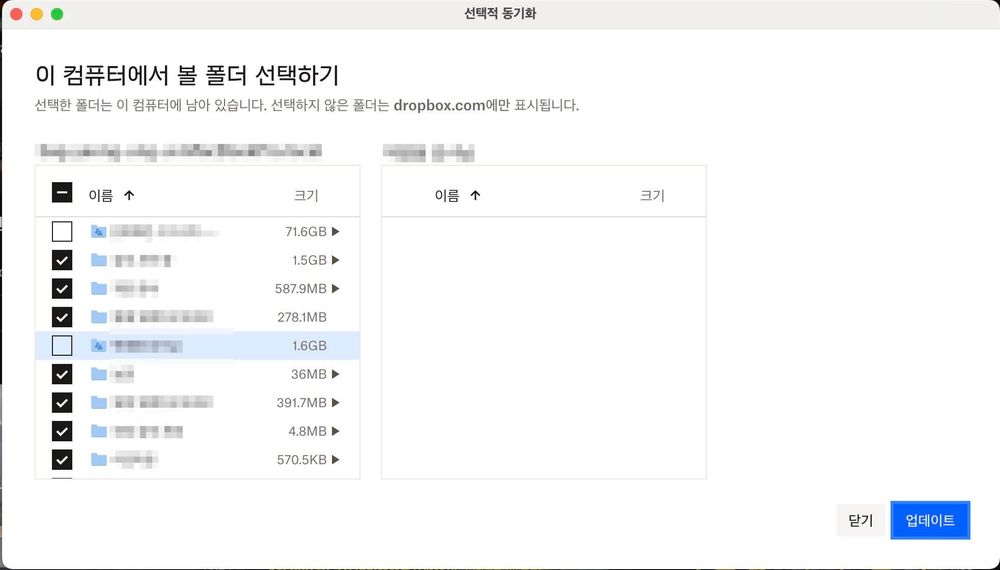 zoom_out_map
zoom_out_map
# Logi Options+
트랙패드를 주로 사용하지만, 강의할 때는 세밀하게 포인터를 제어하기 어려워서 로지텍 버티컬 마우스를 같이 사용하고 있습니다.
드라이버를 설치하면 버튼 기능을 변경하거나 포인터 속도를 조절할 수 있습니다.
 zoom_out_map
zoom_out_map
1brew install --cask logi-options+
추가 버튼을 포인터 속도 변경에서 Mission Control로 변경합니다.
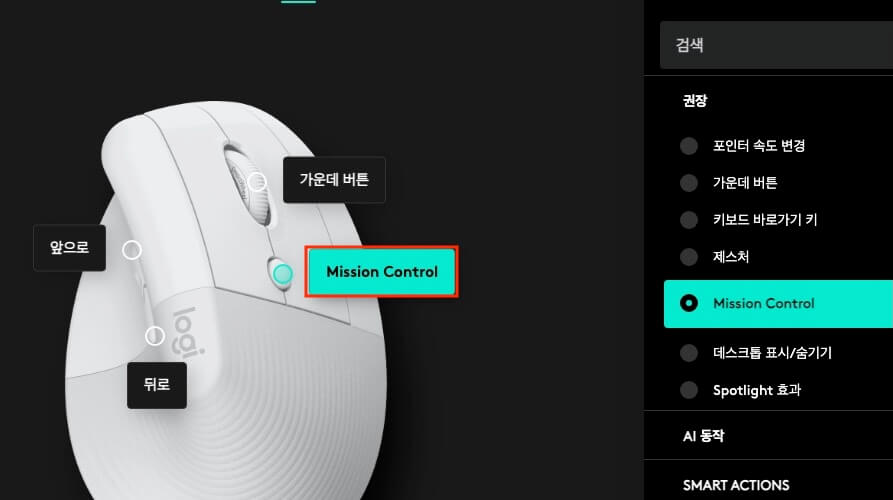 zoom_out_map
zoom_out_map
# 와콤 드라이버
 zoom_out_map
zoom_out_map
대학교 4학년 때 아버지께 선물 받은 와콤 인튜어스 4 태블릿을 아직 잘 사용하고 있습니다.
디자인할 때 많이 사용했는데, 지금은 거의 강의용으로만 사용하고 있네요.
오래된 모델이라 그런지 드라이버를 설치해야 포인터 위치를 제대로 인식합니다.
1brew install --cask wacom-tablet
직접 드라이버를 설치하는 경우, 와콤 드라이버 다운로드 페이지에서 Intuos 4 태블릿의 모델명 PTK-640으로 검색합니다.
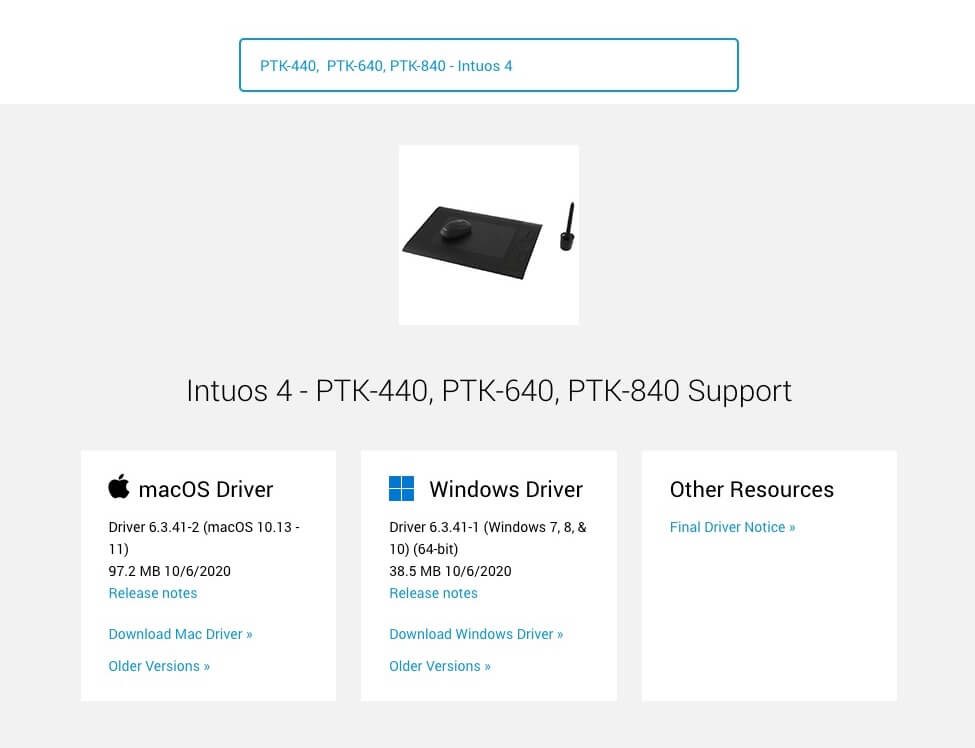 zoom_out_map
zoom_out_map
끝까지 읽어주셔서 감사합니다.
좋아요와 응원 댓글은 블로그 운영에 큰 힘이 됩니다!