구글 크롬 원격 데스크톱 설치 및 사용 가이드
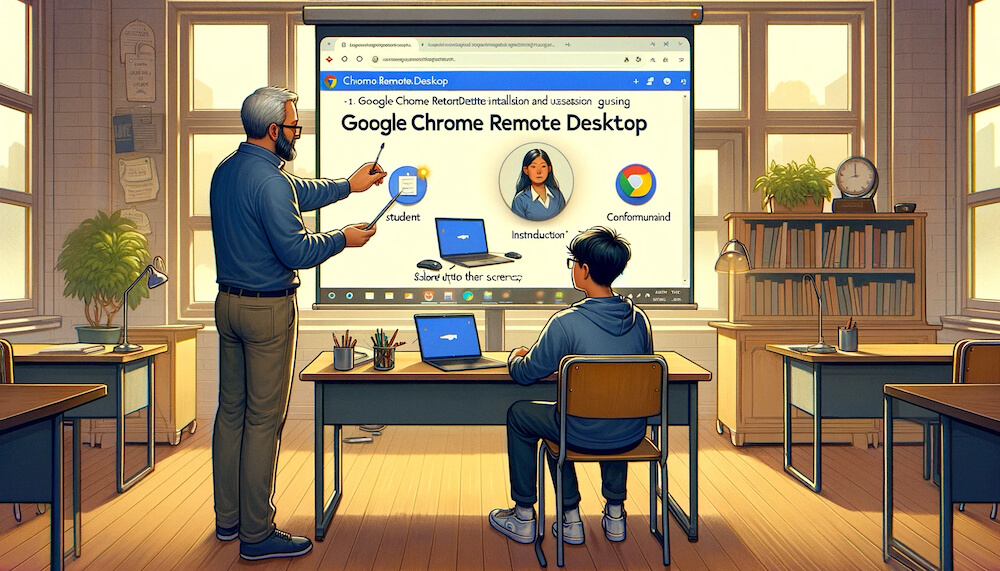
구글 크롬(Google Chrome) 원격 데스크톱을 통해 멘티(학생)의 화면을 멘토(강사)에게 공유하고 그 화면을 제어할 수 있습니다.
이하 내용과 같이 설치 및 환경 구성 등의 일부 과정이 필요하므로, 멘토링 사전에 준비하는 것을 추천합니다.
우선, 크롬 브라우저에서 ‘구글 크롬 원격 데스크톱’ 을 검색하고 첫 번째 링크로 접속합니다.
혹은 다음 주소로 접속합니다.
https://remotedesktop.google.com/support/?hl=ko
zoom_out_map
구글 로그인이 되지 않은 경우, 다음과 같은 화면이 표시됩니다.
’내 화면 공유’ 버튼을 선택하고 구글 계정으로 로그인합니다.
zoom_out_map
# macOS 사용자 가이드
구글 계정으로 로그인한 후,
‘화면 공유’ 영역에서 ‘다운로드’ 아이콘 버튼을 선택합니다.
zoom_out_map
새 창이 나타나면, 크롬 확장 프로그램으로 Chrome Remote Desktop을 추가합니다.
혹은 크롬 웹 스토어에서 직접 확장 프로그램을 추가할 수도 있습니다.
zoom_out_map
확장 프로그램 추가를 승인합니다.
zoom_out_map
확장 프로그램 추가가 완료되면, ‘다운로드’ 아이콘 버튼이 다음과 같이 ‘+ 코드 생성’ 버튼으로 바뀝니다. (혹은 새로고침이 필요할 수 있습니다)
’+ 코드 생성’ 버튼을 선택합니다.
zoom_out_map
환경에 따라 시스템의 권한 부여가 필요할 수 있습니다. (필요하지 않은 경우도 있습니다)
macOS에서 권한 부여가 필요한 경우, 다음과 같이 권한 부여를 요청합니다.
’접근성 환경설정 열기’ 버튼을 선택합니다.
zoom_out_map
‘손쉬운 사용’ 에서 RemoteAssistanceHost를 활성화합니다.
zoom_out_map
그러면 수정을 위해 시스템 암호를 입력해야 합니다.
암호 입력 후 ‘설정 수정’ 버튼을 선택합니다.
zoom_out_map
수정이 완료되면, 다음과 같이 ‘다음’ 버튼이 활성화됩니다.
zoom_out_map
다음으로 ‘화면 기록’ 을 위한 권한을 요청할 수 있습니다.
역시 권한을 부여하기 위해 ‘시스템 설정 열기’ 버튼을 선택합니다.
zoom_out_map
‘화면 기록’ 에서 ChromeRemoteDesktopHost를 활성화합니다.
zoom_out_map
활성화가 되면, 권한 부여의 ‘다음’ 버튼을 선택합니다.
zoom_out_map
마지막으로 ‘확인’ 버튼을 선택합니다.
zoom_out_map
모든 과정이 완료되면, 브라우저 화면으로 이동해서 ‘+ 코드 생성’ 버튼을 선택합니다.
zoom_out_map
다음과 같이 액세스 코드가 생성되면, 멘토(강사)에게 메신저나 문자 등으로 공유합니다.
생성한 액세스 코드는 생성 5분 후 만료되며, 멘토(강사)는 해당 액세스 코드로 5분 안에 접속해야 합니다.
혹시 액세스 코드가 만료되거나 문제가 생기면, 다시 생성해서 공유하세요.
zoom_out_map
# Windows 사용자 가이드
구글 계정으로 로그인한 후,
‘화면 공유’ 영역에서 ‘다운로드’ 아이콘 버튼을 선택합니다.
zoom_out_map
프로그램을 다운로드하고 ‘동의 및 설치’ 버튼을 선택합니다.
zoom_out_map
파일 탐색기에서 다운로드한 파일을 찾아 실행합니다.
zoom_out_map
시스템 권한 허용을 물어보면, ‘예’ 버튼을 선택하세요.
zoom_out_map
프로그램 설치가 완료되면, 다시 브라우저 화면으로 이동해서 ‘+ 코드 생성’ 버튼을 선택합니다.
zoom_out_map
다음과 같이 액세스 코드가 생성되면, 멘토(강사)에게 메신저나 문자 등으로 공유합니다.
생성한 액세스 코드는 생성 5분 후 만료되며, 멘토(강사)는 해당 액세스 코드로 5분 안에 접속해야 합니다.
혹시 액세스 코드가 만료되거나 문제가 생기면, 다시 생성해서 공유하세요.
zoom_out_map
끝까지 읽어주셔서 감사합니다.
좋아요와 응원 댓글은 블로그 운영에 큰 힘이 됩니다!